Editor de Wix: agregar y configurar una galería
4 min
En este artículo
- Paso 1 | Agrega una galería
- Paso 2 | Agrega imágenes a la galería
- Paso 3 | Ajusta la configuración de la galería
Agrega galerías para mostrar imágenes y animar a los visitantes a interactuar con tus páginas. Las galerías tienen muchos usos en tu sitio: puedes mostrar productos o servicios, por ejemplo, o usar la galería como un portafolio.
Hay una variedad de galerías para elegir, y puedes ajustar los ajustes para que se adapten al aspecto que deseas.

Importante:
Este artículo hace referencia a las galerías del editor, que te permiten mostrar solo imágenes. Si deseas mostrar diferentes tipos de archivos multimedia en tu sitio, puedes agregar y configurar una galería Wix Pro.
Paso 1 | Agrega una galería
Para comenzar, elige una galería que se adapte a tu estilo desde el panel Agregar elementos. Dependiendo de tus necesidades, puedes mostrar las imágenes en una cuadrícula, en un control deslizante o en un estilo más exclusivo, como Panal o Estilo libre.
Para agregar una galería:
- Ve al editor.
- Haz clic en Agregar elementos
 a la izquierda del editor.
a la izquierda del editor. - Haz clic en Galería.
- Haz clic en un tipo de galería:
- Galerías cuadrícula: elige una de estas elegantes galerías cuadradas para permitir que los visitantes vean y exploren todas tus imágenes a la vez.
- Galerías tipo cinta: estas galerías permiten a los visitantes navegar a través de las diapositivas con tus imágenes, de forma similar a una presentación.
- Más galerías: agrega una galería divertida para mostrar tus imágenes de una manera única, con opciones como Carrusel 3D o Estilo libre.
- Haz clic y arrastra la galería a la página.
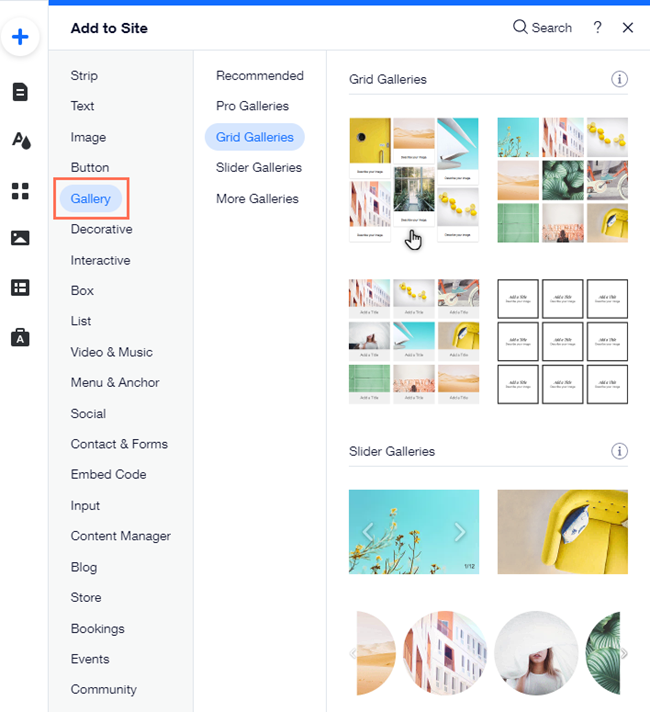
Paso 2 | Agrega imágenes a la galería
Una vez que hayas agregado la galería elegida a tu sitio, configúrala agregando imágenes. Puedes agregar imágenes de archivo gratuitas de Wix y Unsplash, comprar imágenes de archivo de Shutterstock o subir las tuyas propias.
Nota:
El número de imágenes que agregas afecta el tiempo de carga de tu sitio. Recomendamos dividir las galerías grandes en otras más pequeñas.
Para agregar imágenes a la galería:
- Haz clic en la galería en tu editor.
- Haz clic en Cambiar imágenes.
- Haz clic en + Agregar imágenes en la parte superior del panel.
- Selecciona una imagen de archivo o imágenes de los archivos de tu sitio.
- Haz clic en Agregar a la galería.
- Haz clic en Hecho.
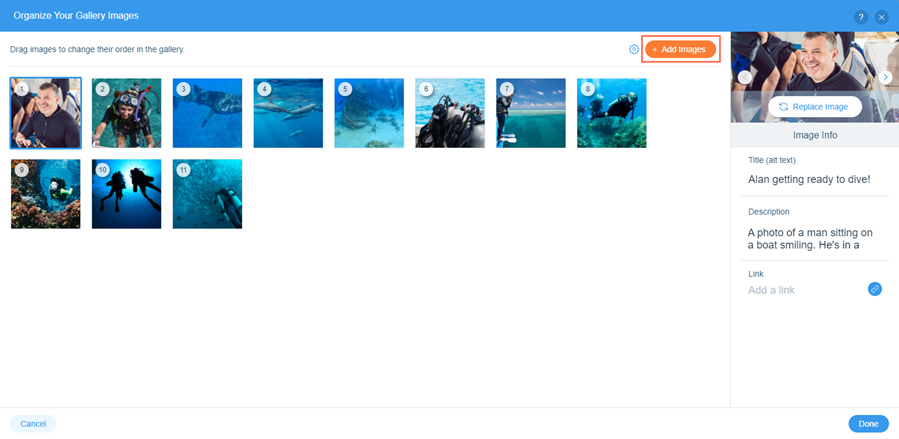
¿Quieres eliminar una imagen de la galería?
Pasa el cursor sobre la imagen en el panel Organiza las imágenes de tu galería y haz clic en el icono Eliminar imagen  .
.
Paso 3 | Ajusta la configuración de la galería
Después de agregar imágenes, usa los ajustes para hacer que la galería y las imágenes se comporten como desees. Dependiendo del tipo de galería, puedes establecer qué hacen las imágenes cuando los visitantes hacen clic en ellas, si deseas mostrar títulos y mucho más.
Nota:
Las opciones que se muestran en la configuración dependen del tipo de galería que elijas.
Para cambiar los ajustes de la galería:
- Haz clic en la galería en tu editor.
- Haz clic en el icono Ajustes
.
- Ajusta la configuración de la galería a tu gusto.
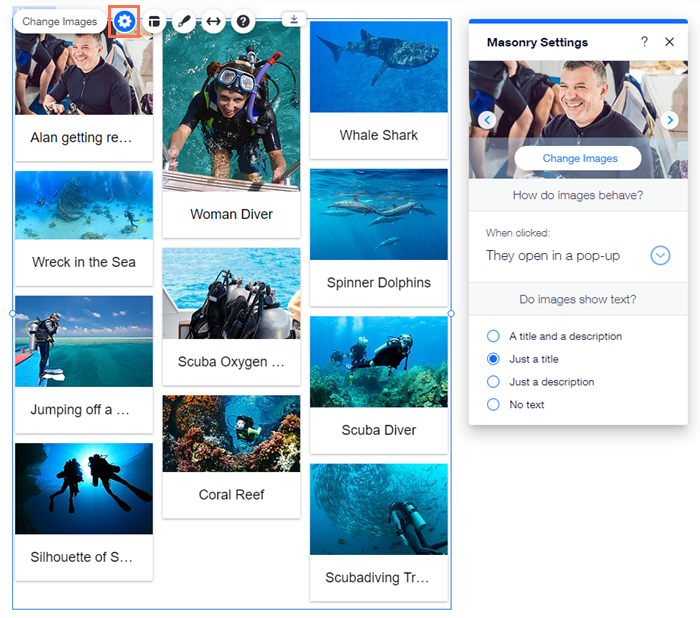
¿Cuál es el próximo paso?
Personaliza el diseño de tu galería para que se vea como quieras.

