Área personal: agrega y configura un Área personal
5 min
En este artículo
- Paso 1 | Agrega la app Área personal
- Paso 2 | Configura la página Mi cuenta
- Paso 3 | Configura la tarjeta de perfil de miembro
- Paso 4 | Configura el menú de miembros
- (Opcional) Paso 5 | Personaliza aún más tu Área personal
Este artículo hace referencia a la versión anterior de la app Área personal. Si estás usando la nueva versión, haz clic aquí. Para verificar qué versión estás usando, haz clic aquí.
Agrega un Área personal para que los visitantes puedan crear su propia cuenta en tu sitio. Una vez que los miembros se registran, pueden acceder a páginas y servicios exclusivos. Esta herramienta funciona muy bien tanto para soluciones comerciales (por ejemplo, Wix Stores, Wix Bookings) o como para cualquier aplicación social que estés usando (por ejemplo, Wix Forum, Wix Blog).
¿Estás usando otras apps de Wix?
Cuando agregas ciertas apps de Wix (por ejemplo, Wix Stores, Wix Bookings, Wix Blog), también se agrega automáticamente un Área personal. En este caso, puedes omitir el paso 1 de este artículo.
Paso 1 | Agrega la app Área personal
Para comenzar, abre el panel Agregar en tu Editor y agrega la aplicación Área personal. Esto instala automáticamente algunos elementos y páginas, pero los personalizarás según sea necesario en los próximos pasos.
Editor de Wix | Muéstrame cómo hacerlo
Editor X | Muéstrame cómo hacerlo
Paso 2 | Configura la página Mi cuenta
Una vez que el Editor termina de instalar la aplicación, verás que se agregó a tu sitio la página Mi cuenta. Esta página está incluida en todas las Áreas personales y permite que cada uno de tus miembros acceda y actualice su información personal y la información que aparece públicamente para otros miembros.
Para configurar la página Mi cuenta:
- Ve a la página Mi cuenta en el Editor.
- Haz clic en el elemento Mi cuenta en la página.
- Personaliza la página a tu gusto:
- Ajustes: cambia los textos que aparecen en esta página, así como su estilo y diseño.
- Administrar campos: cambia la información que recopilas de los miembros. Puedes agregar nuevos campos, editar los existentes y decidir cuáles son públicos para otros miembros.
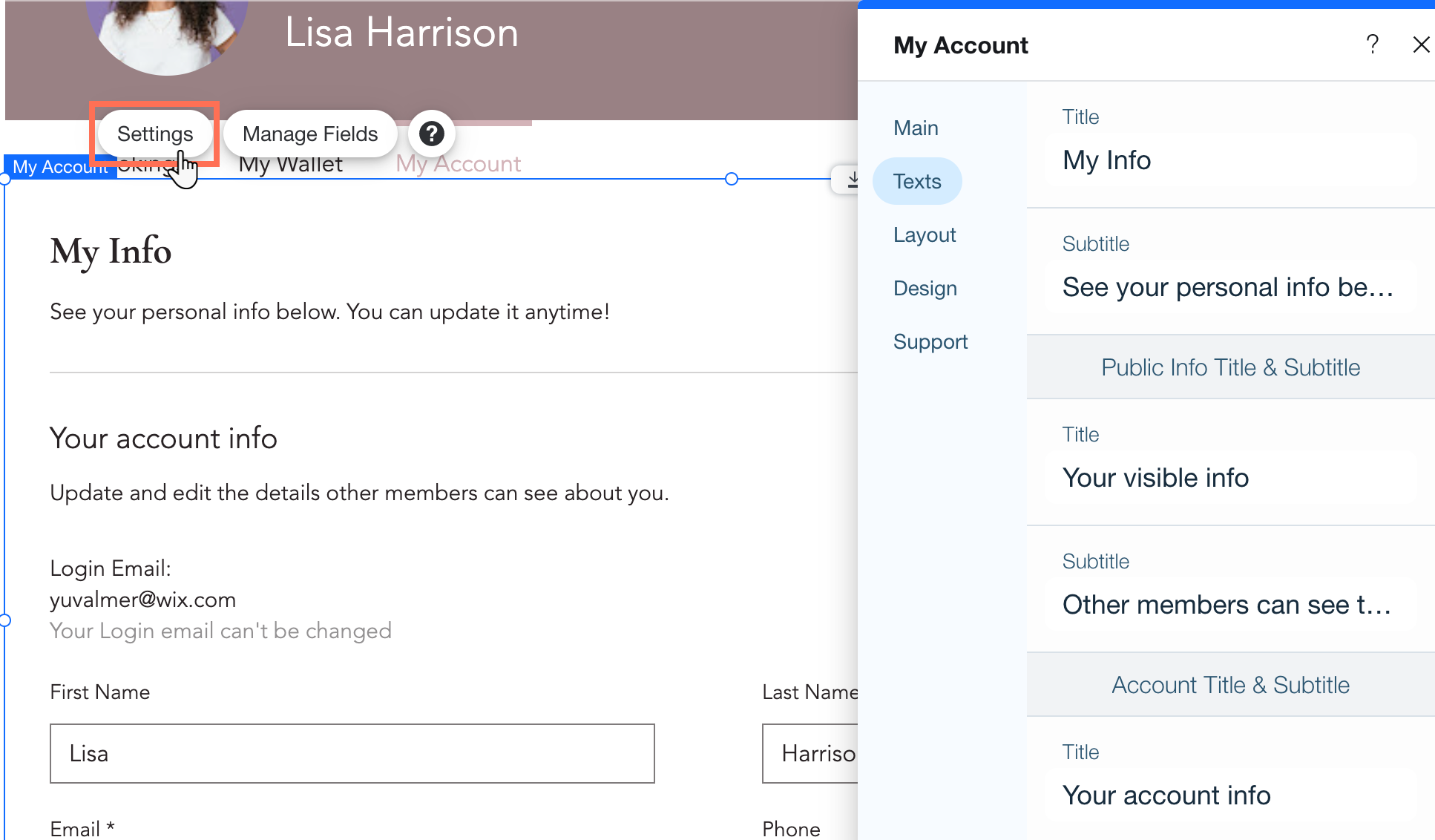
Paso 3 | Configura la tarjeta de perfil de miembro
Aún en la página Mi cuenta, desplázate hacia arriba hasta la Tarjeta del perfil de miembro para ajustar su aspecto. Este elemento es el encabezado de tu Área personal y aparece en todas y cada una de las páginas.
¿Cómo usan los miembros su tarjeta del perfil?
Para configurar la tarjeta del perfil de miembro:
- Haz clic en la Tarjeta del perfil de miembro en el Editor.
- Haz clic en Ajustes.
- Personaliza la Tarjeta del perfil de miembro a tu gusto:
- Estilo: elige un estilo para toda la página (de ancho total o tarjetas) y ajústalo en consecuencia.
- Diseño: elige un color y una foto de portada para decorar esta tarjeta.
- Si tienes una página de perfil, puedes decidir si mostrar o no el número de personas que siguen y quiénes los siguen.
- Insignias: si creaste insignias, puedes diseñar la forma en que aparecen en esta tarjeta.
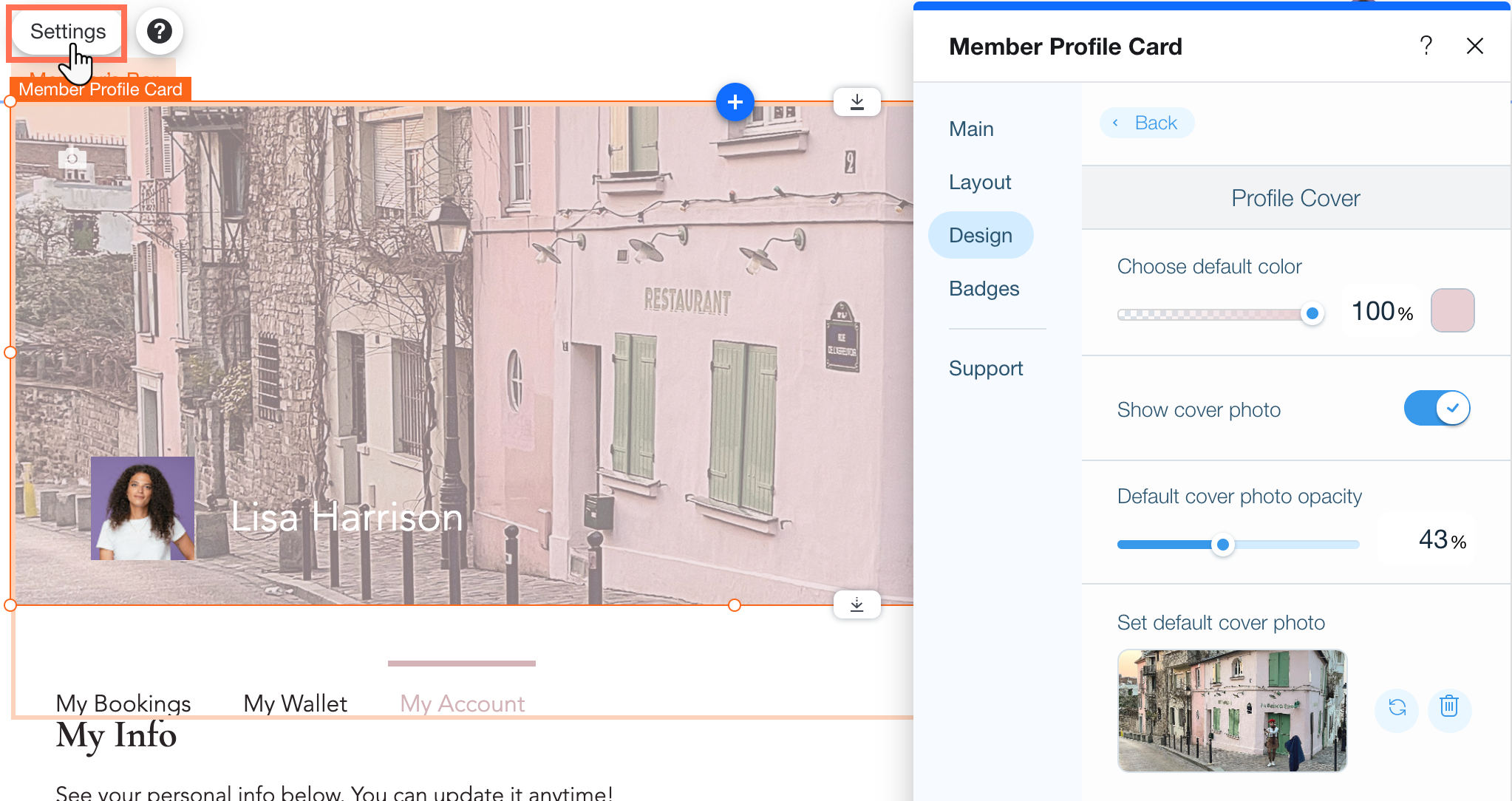
Paso 4 | Configura el menú de miembros
Otro elemento que aparece en cada página de tu Área personal es el menú, que permite a los miembros navegar entre las páginas con facilidad. Puedes decidir qué páginas aparecen en este menú y controlar su estilo y diseño.
Para configurar el menú de miembros:
- Haz clic en el Menú de miembros en el Editor.
- Personaliza el menú por medio de cualquiera de las siguientes acciones:
- Agregar o eliminar páginas de miembros: haz clic en Administrar menú para agregar o eliminar páginas de miembros, cambiar su orden o agregar un submenú para mantener el menú ordenado y minimalista.
- Ajustar el estilo del menú: haz clic en el icono Estilo
 para cambiar la alineación, el tamaño, la dirección de los elementos del menú y más.
para cambiar la alineación, el tamaño, la dirección de los elementos del menú y más. - Ajustar el diseño del menú: haz clic en el icono Diseño
 para personalizar el aspecto de este menú, eligiendo los ajustes preestablecidos, los colores, las fuentes y otras configuraciones.
para personalizar el aspecto de este menú, eligiendo los ajustes preestablecidos, los colores, las fuentes y otras configuraciones.
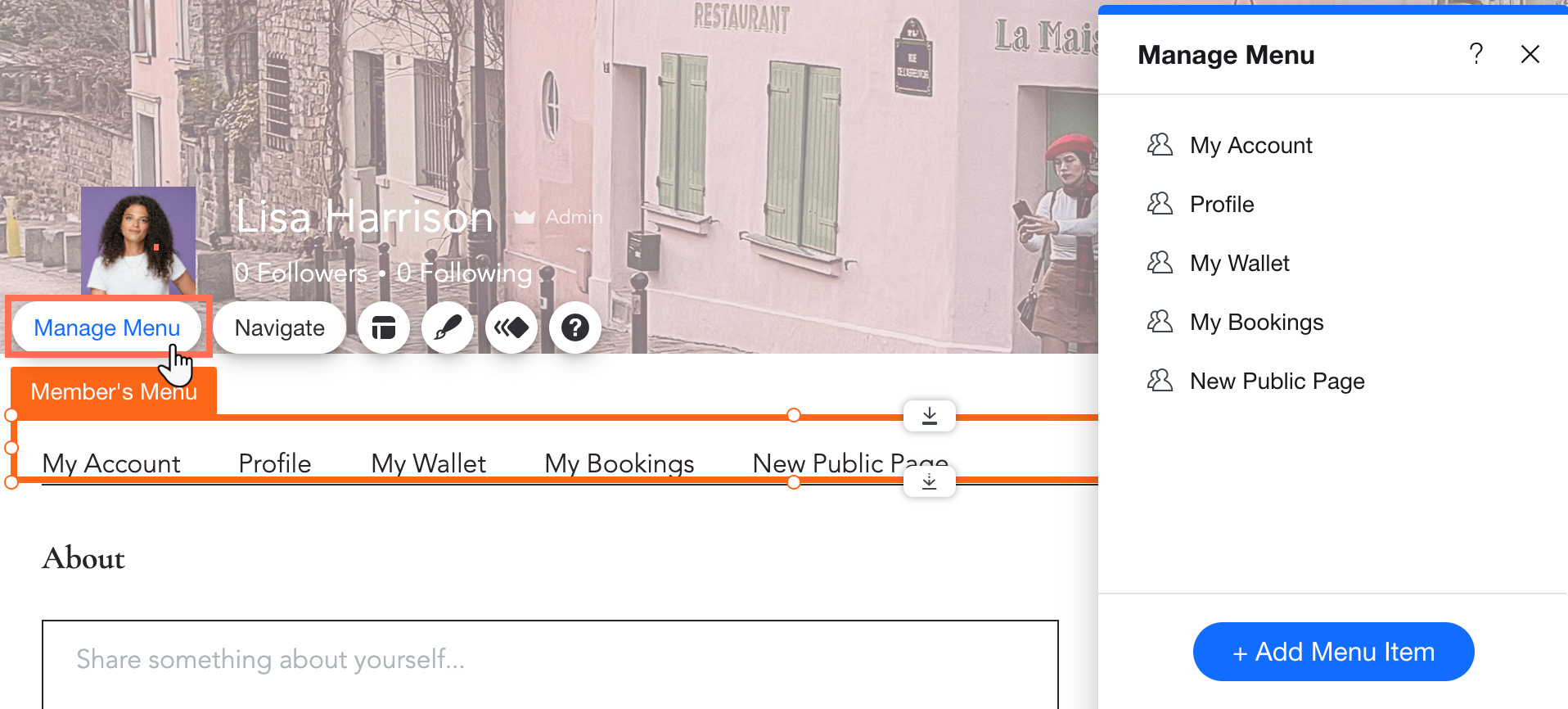
(Opcional) Paso 5 | Personaliza aún más tu Área personal
A partir de ahora, hay muchas cosas que puedes hacer para seguir haciendo crecer tu Área personal:
- Crear formas personalizadas de registro e inicio de sesión que coincidan con el aspecto de tu sitio.
- Agregar páginas privadas o públicas con contenido exclusivo para miembros.
- Accede y personaliza las páginas de miembros (por ejemplo, Perfil, Mi billetera, Notificaciones, etc.)
- Administrar miembros, roles, insignias y permisos desde el panel de control de tu sitio.


 a la izquierda del Editor.
a la izquierda del Editor.
 en la barra superior del Editor X.
en la barra superior del Editor X.
