Agregar productos de la tienda al catálogo de Facebook
3 min
En este artículo
- Paso 1 | Crea un catálogo de Facebook
- Paso 2 | Sube los productos al catálogo de Facebook
- Paso 3 | Conecta tu catálogo de Facebook a tu sitio de Wix
- Preguntas frecuentes
Agregar un catálogo de Facebook para tu tienda online facilita la integración con tus campañas de Facebook.
Después de configurar tu Catálogo de Facebook en tu Meta Commerce Manager, toda la información importante sobre tus productos, como el nombre, la descripción y el precio, se actualizan automáticamente en tu Catálogo de Facebook.
Importante:
- Al utilizar este servicio, te estás involucrando directamente con un proveedor de servicios externo. Te recomendamos que revises la Política de privacidad y los Términos de uso del proveedor del servicio antes de utilizar dicho servicio de terceros. Reconoces que no somos responsables de ninguna pérdida o daño que resulte de tu uso del servicio de terceros en cuestión, incluida cualquier responsabilidad derivada de cualquier información personal intercambiada entre tú y dicho tercero.
- Debes tener tu tienda online de Wix configurada para crear un catálogo de Facebook.
Paso 1 | Crea un catálogo de Facebook
Para comenzar, debes crear un catálogo de Facebook para tus productos en el Administrador de ventas de Meta.
Para crear un catálogo:
- Ve a Meta Commerce Manager.
- Haz clic en Empezar.
- Selecciona Crear un catálogo.
- Selecciona Comercio electrónico.
- Haz clic en Siguiente.
- Selecciona Subir información de productos.
- Selecciona un propietario para el catálogo en el menú desplegable Propietario del catálogo.
- Ingresa un nombre para tu catálogo en el campo Nombre del catálogo.
- Haz clic en Crear.
- Haz clic en Ver catálogo.
Paso 2 | Sube los productos al catálogo de Facebook
El siguiente paso es subir los productos físicos que deseas agregar a tu catálogo de Facebook.
Para subir tus productos:
- Haz clic en Fuentes de datos en Catálogo.
- Selecciona Fuente de datos.
- Haz clic en Siguiente.

- Selecciona Sí en ¿Estás listo para subir tu hoja de cálculo?
- Haz clic en Siguiente.
- Selecciona Usar una URL en Elige cómo subir tu archivo.
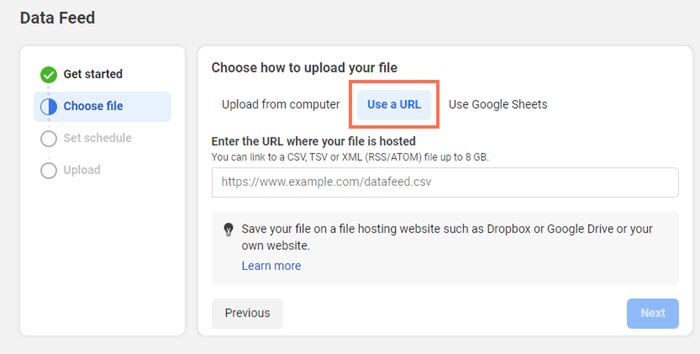
Nota:
Mantén esta pestaña abierta mientras continúas con el siguiente paso. Deberás abrir 2 pestañas para completar el proceso de configuración.
Paso 3 | Conecta tu catálogo de Facebook a tu sitio de Wix
El último paso es conectar tu catálogo de Facebook a las integraciones de marketing de tu sitio de Wix.
Para conectar el catálogo:
- En una nueva pestaña, ve a Integraciones de marketing.
- Haz clic en Conectar debajo del catálogo de Facebook.

- Haz clic en Obtén tu lista de datos.
- Selecciona Copiar para copiar la URL en la ventana emergente Aquí está el feed de tu catálogo de Facebook.
- Haz clic en Cerrar.
- Vuelve a Meta Commerce Manager y pega la URL en Ingresar URL.
- Haz clic en Siguiente.
- Establece la programación de la frecuencia con la que deseas que se actualice la lista de datos.
- Haz clic en Siguiente.
- Agrega un nombre para tu fuente de datos y elige una moneda predeterminada.
- Haz clic en Subir.
Preguntas frecuentes
Haz clic en una de las siguientes preguntas para obtener más información sobre tu catálogo de Facebook.
¿Qué es un catálogo de Facebook?
¿Cómo puedo optimizar y recopilar datos relevantes de mis anuncios de Facebook?
¿Se pueden agregar productos digitales a mi tienda de Facebook con el feed del catálogo de Facebook?

