Editor de Wix: agregar y configurar una ventana interactiva
6 min
En este artículo
- Paso 1 | Agrega una ventana interactiva
- Paso 2 | Personaliza la ventana interactiva
- Paso 3 | Personaliza los ajustes de la ventana interactiva
- Preguntas frecuentes
Agrega una ventana interactiva para captar la atención de tus visitantes y mostrar anuncios e información importantes. Puedes agregar elementos al mensaje emergente, decidir cuándo se activa e incluso elegir cómo cierran la ventana los visitantes.
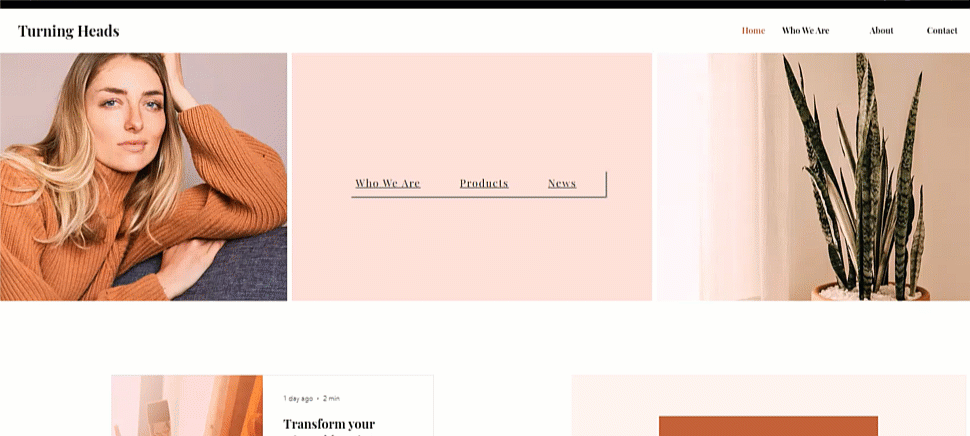
Paso 1 | Agrega una ventana interactiva
Agrega una ventana interactiva para comenzar a crear un efecto interactivo e informativo para los visitantes de tu sitio. Hay una variedad de plantillas y tipos para elegir, como "Bienvenido" y "Contacto".
Para agregar una ventana interactiva:
- Haz clic en Agregar elementos
a la izquierda del editor.
- Haz clic en Interactivo.
- Selecciona una categoría en Ventanas.
- Haz clic en la ventana interactiva elegida o arrástrala para agregarla a tu sitio.
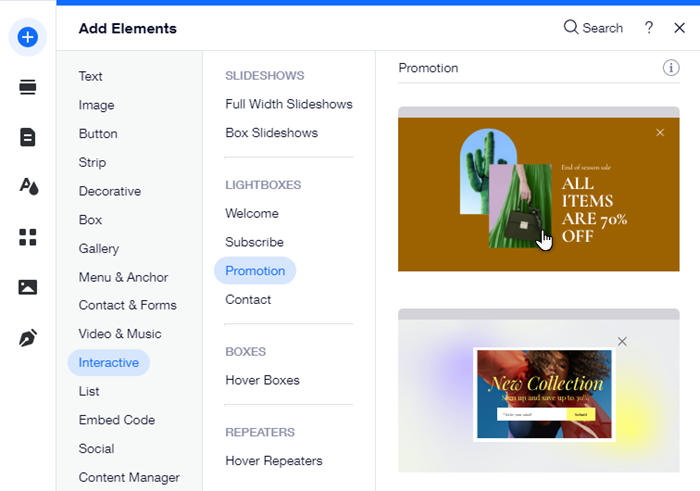
Paso 2 | Personaliza la ventana interactiva
A continuación, comienza a crear la ventana interactiva y a diseñar su aspecto. Puedes personalizar los elementos existentes y agregar elementos como texto, botones, formularios, imágenes y mucho más. Asegúrate de que los elementos que agregues sean más pequeños que la ventana interactiva para que quepan dentro de ella.
Para agregar elementos a una ventana interactiva:
- Haz clic en Páginas y menú
 a la izquierda del editor.
a la izquierda del editor. - Haz clic en Ventanas interactivas.
- Selecciona la ventana interactiva correspondiente para verla.
- Haz clic en la ventana interactiva en el lienzo.
- Comienza a personalizar la ventana interactiva:
- Agrega más elementos.
Consejo: Al arrastrar el elemento desde el panel Agregar elementos, suéltalo cuando veas el mensaje "Adjuntar a ventana interactiva". - Haz clic en los elementos existentes para editarlos.
- Cambia el fondo de la ventana interactiva y la superposición que lo rodea.
- Agrega más elementos.
Nota:
Cuando agregas una ventana interactiva, ingresas al modo de ventana interactiva. Esto te permite configurar y editar la ventana interactiva. Para volver al editor normal, haz clic en Salir del modo en la barra superior.
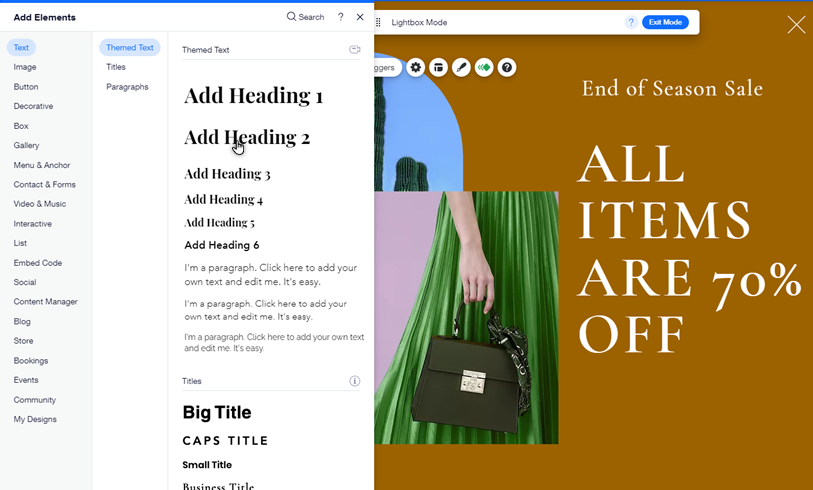
Paso 3 | Personaliza los ajustes de la ventana interactiva
Después de diseñar el mensaje emergente, decide cuándo, dónde y cómo se muestra a los visitantes. Puedes configurar la ventana interactiva para que se muestre automáticamente una vez que se carga la página o enlazarla a un elemento en el que los visitantes deban hacer clic.
También puedes programar la ventana interactiva para que aparezca en un momento determinado (por ejemplo, una temporada específica) y decidir cómo salen los visitantes de la ventana interactiva.
Para ajustar la configuración de la ventana interactiva:
- Haz clic en Páginas y menú
 a la izquierda del editor.
a la izquierda del editor. - Haz clic en Ventanas interactivas.
- Selecciona la ventana interactiva correspondiente para verla.
- Haz clic en la ventana interactiva en el lienzo.
- Haz clic en Definir cómo activar.
- Ajusta la configuración de la ventana interactiva:
Elige dónde y cuándo aparece la ventana interactiva
Programa la ventana interactiva para ciertas fechas y horas
Decide cómo cierran la ventana interactiva los visitantes

¿Cuál es el próximo paso?
Personaliza el diseño y la posición de tu ventana interactiva para personalizar aún más los anuncios de tu sitio. Aprende a personalizar una ventana interactiva
Preguntas frecuentes
Haz clic a continuación para leer las respuestas a nuestras preguntas más frecuentes sobre las ventanas interactivas:
¿Puedo configurar varias ventanas interactivas para que se muestren en una página?
¿Puedo obtener una vista previa de mi ventana interactiva antes de hacer los cambios en vivo?
¿Puedo compartir un enlace a la ventana interactiva?



