Miembros del sitio: cambiar el diseño de los formularios predeterminados de registro e inicio de sesión
9 min
En este artículo
- Cambiar la fuente del título
- Cambiar la fuente de otros elementos de texto
- Cambiar el color del texto
- Cambiar el color del botón y del enlace
- Cambiar el color del fondo
Diseña el formulario que permite a los visitantes de tu sitio registrarse o iniciar sesión en tu Área personal. El formulario predeterminado ya viene diseñado y coordina los colores y las fuentes de tu sitio, para que el diseño se mantenga uniforme. Si bien no es posible personalizar el diseño del formulario predeterminado desde cero, aún puedes controlar algunos elementos de diseño al personalizar los temas del sitio.
¿Estás usando un formulario de registro/inicio de sesión personalizado?
Este artículo hace referencia a los formularios predeterminados. Si estás usando formularios personalizados, puedes hacer clic a continuación para aprender a personalizarlos:
Cambiar la fuente del título
La fuente del texto del título se tomó del tema de texto Encabezado 2. Si deseas cambiar la fuente, puedes personalizar el tema de texto de tu sitio.
Importante:
Esto también cambia cualquier otro texto con el tema Encabezado 2 en tu sitio.
Para cambiar la fuente de Encabezado 2:
Editor de Wix
Editor de Wix Studio
- Haz clic en Diseño del sitio
 a la izquierda del editor.
a la izquierda del editor. - Haz clic en Tema de texto.
- Haz clic en Personalizar estilos de encabezado.
- Pasa el cursor sobre Encabezado 2 y haz clic en el icono Editar
 .
. - Elige una nueva fuente.
- Haz clic en Aplicar para guardar los cambios.
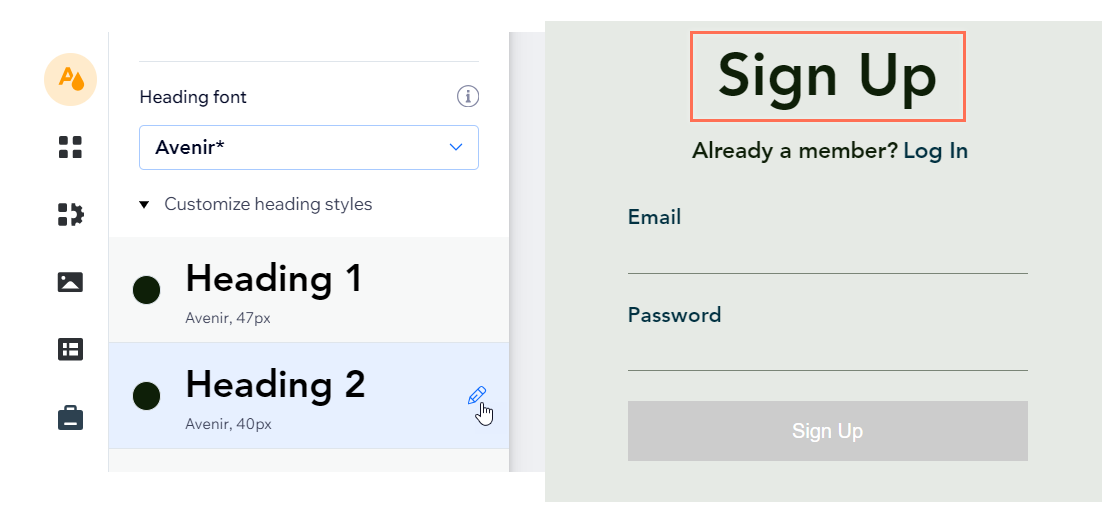
Cambiar la fuente de otros elementos de texto
La fuente se tomó del tema de texto Párrafo 2. Si deseas cambiar la fuente, puedes personalizar el tema de texto de tu sitio.
Importante:
Esto también cambia cualquier otro texto con el tema Párrafo 2 en tu sitio.
Para cambiar la fuente de Párrafo 2:
Editor de Wix
Editor de Wix Studio
- Haz clic en Diseño del sitio
 a la izquierda del editor.
a la izquierda del editor. - Haz clic en Tema de texto.
- Haz clic en Personalizar estilos de párrafo.
- Pasa el cursor sobre Párrafo 2 y haz clic en el icono Editar
 .
. - Elige una nueva fuente.
- Haz clic en Aplicar para guardar los cambios.
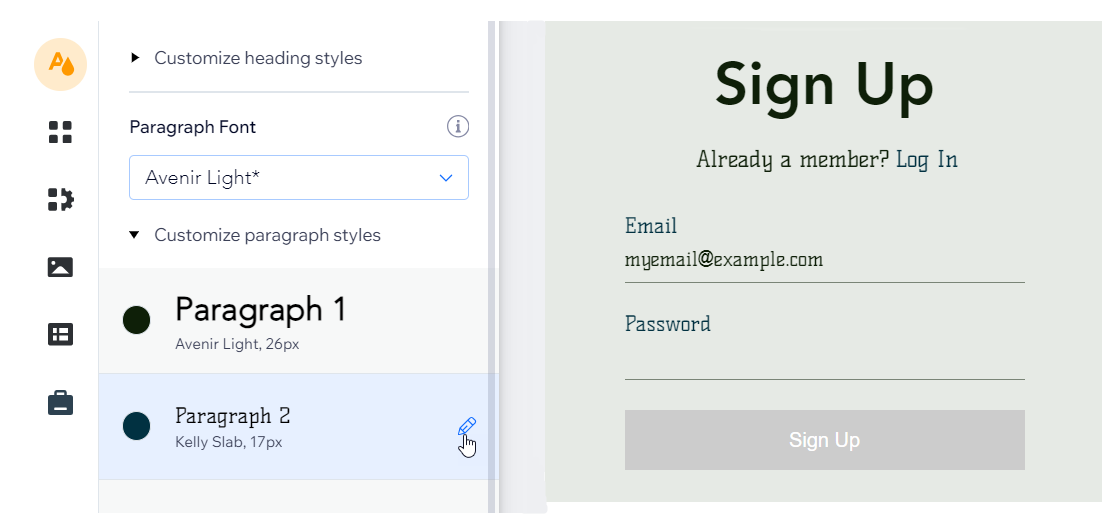
Cambiar el color del texto
Elige un color diferente para el texto al personalizar el color más oscuro en la paleta de colores de tu sitio.
Importante:
Esto también cambia el color de cualquier otro elemento de tu sitio que use este color.
Para cambiar el color más oscuro:
Editor de Wix
Editor de Wix Studio
- Haz clic en Diseño del sitio
 a la izquierda del editor.
a la izquierda del editor. - Haz clic en Tema de color.
- Haz clic en el color más oscuro en Colores base.
- Usa el selector de color en el cuadro Personalizar color para cambiar el color.
- (Opcional) Usa los controles deslizantes para cambiar la saturación y el brillo.
- Haz clic en Aplicar.
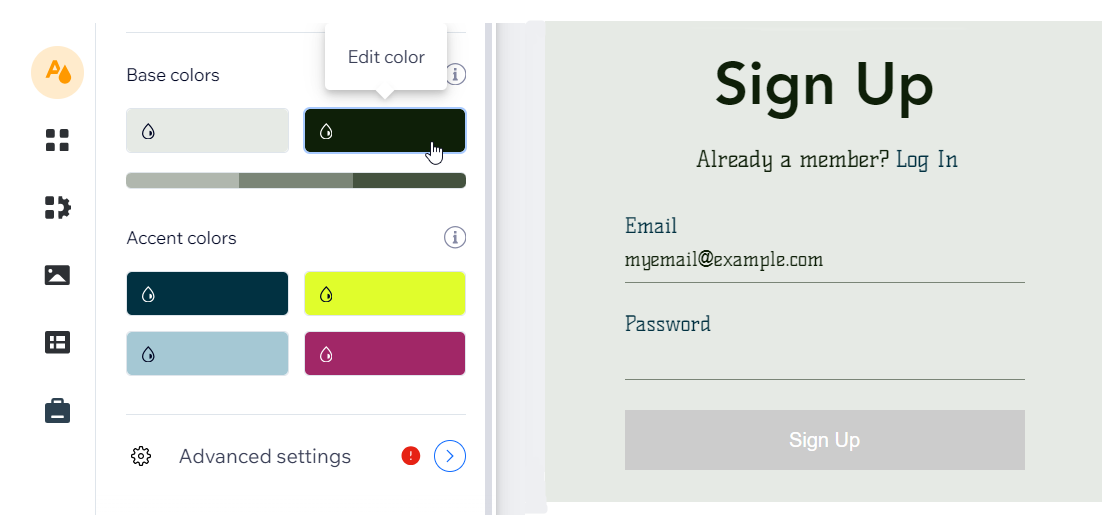
Cambiar el color del botón y del enlace
Elige un color diferente para los enlaces y los botones al personalizar un tono específico en los colores de tu sitio. Este tono se utiliza en todo tu sitio para muchos elementos que requieren acción, como botones, enlaces e ítems de menú.
Importante:
Esto también cambia el color de cualquier otro elemento de tu sitio que use este color.
Para cambiar el color de los botones y los enlaces:
Editor de Wix
Editor de Wix Studio
- Haz clic en Diseño del sitio
 a la izquierda del editor.
a la izquierda del editor. - Haz clic en Tema de color.
- Haz clic en el primer color en la sección Colores de énfasis.
- Usa el selector de color en el cuadro Personalizar color para cambiar el color de énfasis.
- (Opcional) Usa los controles deslizantes para cambiar la saturación y el brillo.
- Haz clic en Aplicar.

Cambiar el color del fondo
Para cambiar el color del fondo, ajusta el color más claro en el tema de color de tu sitio. Este color se usa automáticamente en todo tu sitio, principalmente para los fondos de las páginas y de los elementos.
Importante:
Esto también cambia el color de cualquier otro elemento de tu sitio que use este color.
Para cambiar el color del fondo:
Editor de Wix
Editor de Wix Studio
- Haz clic en Diseño del sitio
 a la izquierda del editor.
a la izquierda del editor. - Haz clic en Tema de color.
- Haz clic en el color más claro en Colores base.
- Usa el selector de color en el cuadro Personalizar color para cambiar el color del fondo.
- (Opcional) Utiliza los controles deslizantes para cambiar los valores de Saturación y Brillo.
- Haz clic en Aplicar.
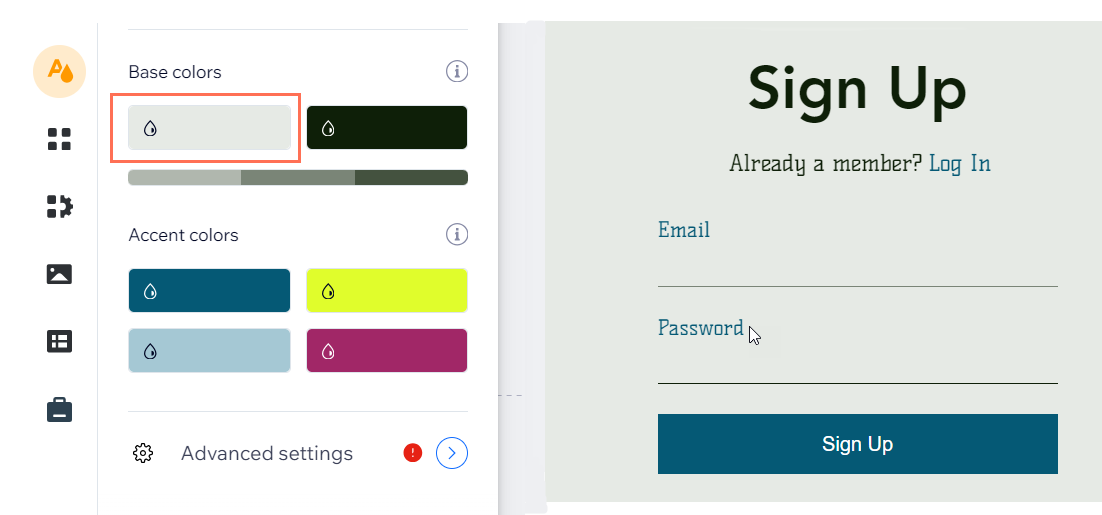
¿Cuál es el próximo paso?
Haz clic en Publicar para ver los cambios en tu sitio web.

