Wix Stores: Setting Up Store Pages (for Stores with no Category Page)
7 min read
Important:
This article is for merchants who don't yet have the Category Page.
In addition to your shop page (where you display your products), Wix Stores comes with the following special store pages:
- Product Page: The page which displays info about one product
- Cart Page: Where customers review products before checking out
- Checkout Page : Where customers complete purchases
- Thank You Page: The page customers view after a purchase
Show me how to access store pages in the Wix Editor
Show me how to access store pages in Editor X
In this article, learn more about:
Adding shop pages
When you add Wix Stores, it comes with one shop page with a product gallery to display your products. You can add as many additional pages as you need.
To add a shop page:
- Go to Pages in your Editor:
- Wix Editor:
- Click Pages
 on the left side of the Editor.
on the left side of the Editor. - Click Store Pages.
- Click Pages
- Editor X:
- Click the Pages panel
 at the top of Editor X.
at the top of Editor X. - Scroll down and click the More Actions icon
 next to Wix Stores.
next to Wix Stores.
- Click the Pages panel
- Wix Editor:
- Click Add Shop Page at the bottom.
Note: A new page with a Grid Gallery is added to your site.
Tip:
You can also add a product gallery, slider gallery or product widget to any site page by dragging it from the Add Panel.
Adding store pages to menus & submenus
If you have a site menu, pages you add are automatically displayed there.
If your shop has a lot of items, you can help customers locate the items they're looking for by organizing your product into submenus. Each submenu item can display a different category. You decide whether the main menu page (e.g. Women) is a clickable link that directs to a page or not.
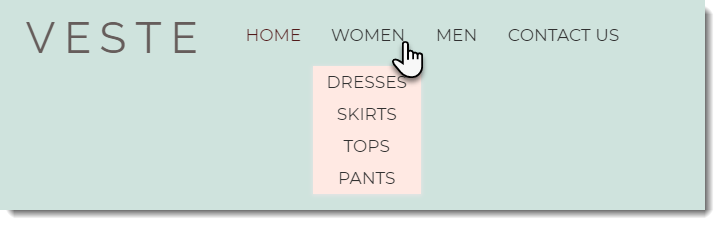
Before you begin:
Prepare your pages and categories. For example, to create a clickable menu item named "Women" with 4 subpages, create a women's category that has all your women's wear products and display it on a site page. Then, create separate categories for dresses, skirts, tops, and pants and display each one on a separate page. To learn how to create and display categories, click here.
To create submenus:
- Click your site menu.
- Click Manage Menu.
- (Optional) Show or hide pages from the menu:
- Click Add Menu Item.
- Select Site Pages.
- Deselect the checkboxes next to pages you don't want to display.
- Click Apply.
- (Optional) Add a non-clickable menu item:
- Click Add Menu Item.
- Select Submenu Title.
- Enter the name and click Done.
- Set up a submenu:
- Move the submenu items on top of the main menu item (e.g. place ""Skirts" on "Women").
- Repeat for all additional submenu items.
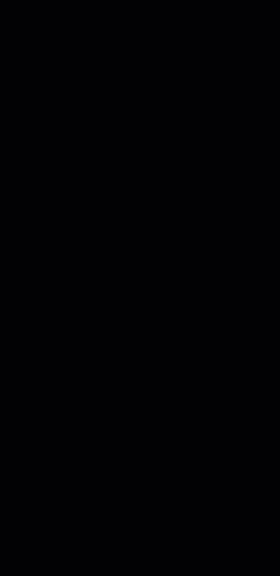
Tip:
To rename a menu item, click the More Actions icon  next to the relevant page and select Rename.
next to the relevant page and select Rename.
 next to the relevant page and select Rename.
next to the relevant page and select Rename.Displaying a category page
You can create a category page with thumbnail images of all your categories. Your customers can easily click to go to the category they want to browse.
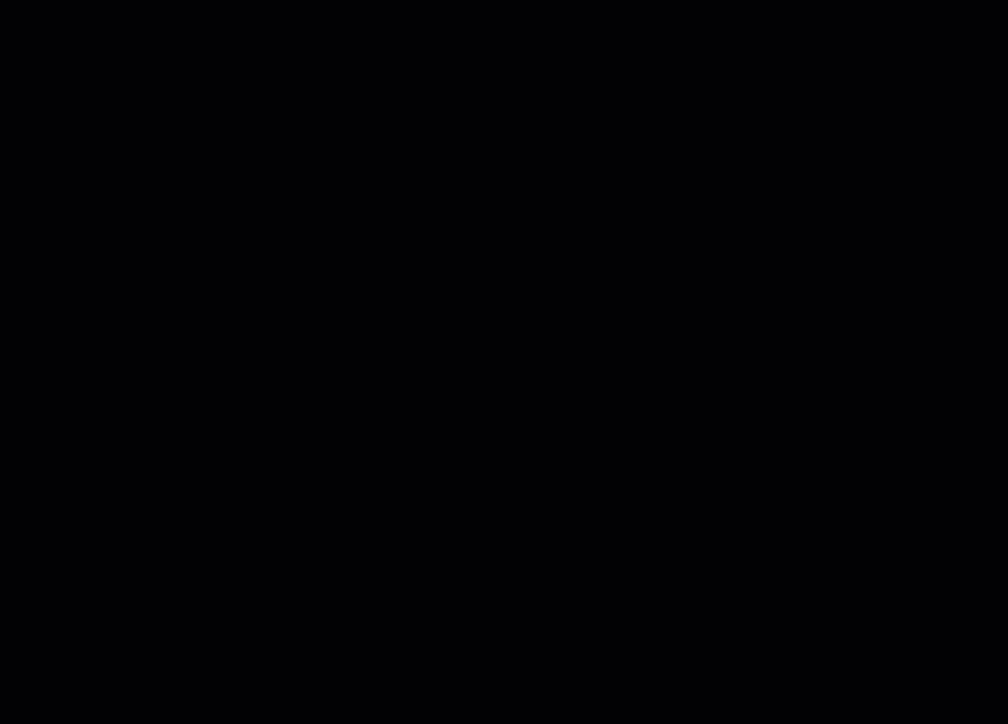
To learn how to set up a category page, click here.
Deleting a store page
The Product Page, Thank You page and Cart page are essential to the workings of your store and cannot be deleted.
You can, however, delete a regular page that has a product gallery.
Important:
If you delete your main shop page from Store Pages, your entire store is removed from your site. To learn more about deleting Wix Stores, click here.
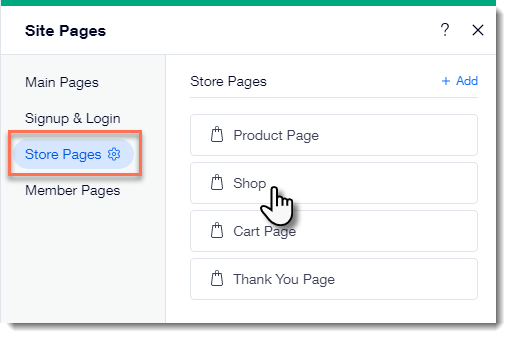
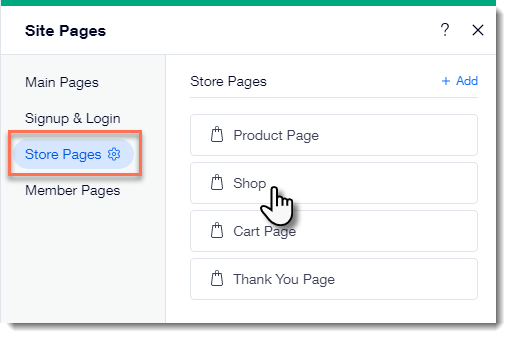
To delete a page with a product gallery:
- Click Pages
 on the left side of the Editor.
on the left side of the Editor. - Click Main Pages.
- Click the More Actions icon
 next to the page you want to delete.
next to the page you want to delete. - Select Delete.
- Click Delete to confirm.
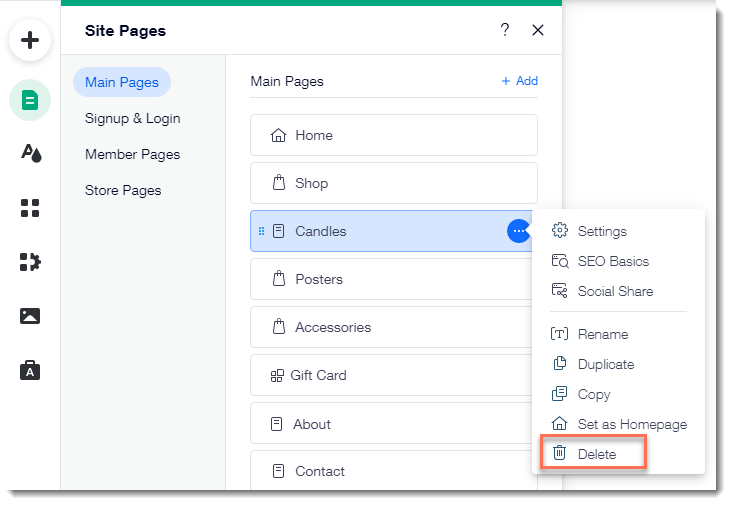
FAQs
In Pages, at the side of the Editor, why do some of my store pages have different icons?
How can I update SEO settings per product?
Did this help?
|
 on the left side of the Editor.
on the left side of the Editor. at the top bar of Editor X.
at the top bar of Editor X.

