Wix Stores: Managing Emails Sent to Customers
6 min
In this article
- Setting which email are automatically sent to customers
- Customizing email text
- Viewing examples of email notifications
- Troubleshooting email issues
Communicate clearly with your customers by sending order notification emails. You can send an email when a customer makes a purchase and then later when their package is shipped by a 3rd party or is ready for download or pickup.
Setting which email are automatically sent to customers
From your eCommerce settings, you can see the emails sent to your customers to inform them about their order. You can also control whether or not an email is automatically sent when an order is received or shipped.
To set the email notification behavior:
- Go to Checkout settings in your site's dashboard.
- Click Edit Emails.
- (Optional) Click Preview to view any of the emails.
- Order Confirmation: Select the checkbox to send an email to customers when they place an order.
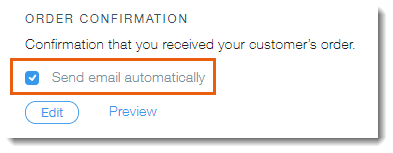
- Shipping confirmation: If your store is integrated with third parties that fulfill orders, like dropshippers, select the checkbox so customers get an email when the third party adds a tracking number for their order.
Note: Emails may be sent by the third party to your customer, even when you disable the email from Wix.
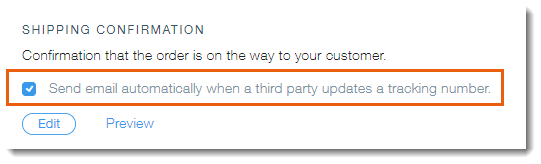
Tip:
The Resent Download Links and Ready for Pickup emails aren't sent automatically, so auto-send cannot be disabled.
Customizing email text
You can customize the text of following emails to include your own messages, written in a way that suits your business:
- Order confirmation
- Shipping confirmation
- Resend download links
- Ready for pickup email
To customize the text in an email:
- Go to Checkout settings in your site's dashboard.
- Click Edit Emails.
- Click Edit under the relevant email type.
- Adjust the email to your needs:
- Edit the text: Edit the email's title, subtitle and the text on the footer.
- Show your email address: Select the checkbox to display an email address your customers can contact. Then, enter your email address.
- Show your phone number: Select the checkbox to show a phone number your customers can call. Then, enter your phone number.
- When ready, click Save and Preview.
Note:
As you're editing the Shipping Confirmation and Order Confirmation emails, keep in mind they have variations. For example, these emails may vary depending on the type of order, shipping method, payment method, etc.
Not happy with your changes?
Go back and click Reset to default content at the bottom left to switch back to the default texts.
Viewing examples of email notifications
These types of emails vary slightly depending on whether your customer bought a physical product or digital product, whether the customer opted for shipping or store pick-up, and more.
Click to view some sample emails below:
Email sent after purchase of a physical product
Email sent after purchase of a paid digital product
Email sent when you resend a digital link
Email sent when a product is ready for pickup
Shipping Confirmation email sent after an order with a single item is fulfilled
Shipping Confirmation emails sent when orders with multiple tracking numbers is fulfilled or partly fulfilled
Troubleshooting email issues
If your customers are not receiving confirmation emails, try the steps below:
Step 1 | Check that automated confirmation emails are enabled
Step 2 | Make a test purchase to see if your store is sending confirmation emails
Step 3 | Check for customer mailbox issues
Step 4 | Make sure shipping confirmation emails from 3rd parties is enabled
Still not working?
If the problem persists, contact us with the following information:
- The order date.
- The order ID.
- The email address you entered in the Location & Contact Info section in the Business Info tab of your site's dashboard.












