Wix Stores: Customizing Your Store in the Wix Mobile Apps
18 min
In this article
- Customizing store elements in your mobile app
- FAQs
Customers can browse your store using member apps (e.g. Spaces by Wix, Fit by Wix) or your own native mobile app. By default, your mobile app includes a shop tab that displays all your products. After creating new store categories, you can add new store screens or elements to showcase them in separate tabs.
Customizing your store helps attract more customers and boost sales. For example, you can feature seasonal collections or highlight new arrivals for a more engaging shopping experience.
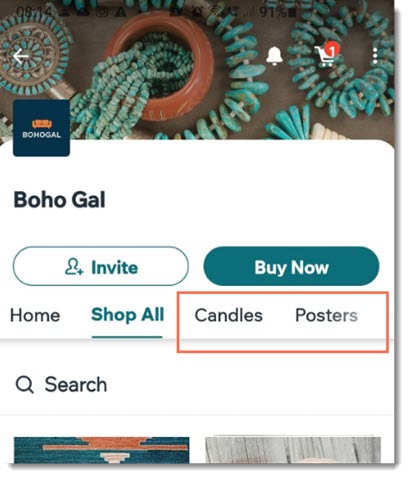
Customizing store elements in your mobile app
Enhance your customers' shopping experience by personalizing the elements in your mobile app. You can display your products in a gallery or carousel. If you have your own native mobile app, you can enable an 'Add to Cart' button or a wishlist directly in the gallery.
Consider using a standalone wishlist and a product search to make your app more engaging. These search and filter tools are especially beneficial for large catalogs, helping customers navigate more easily and boosting their chances of making a purchase.
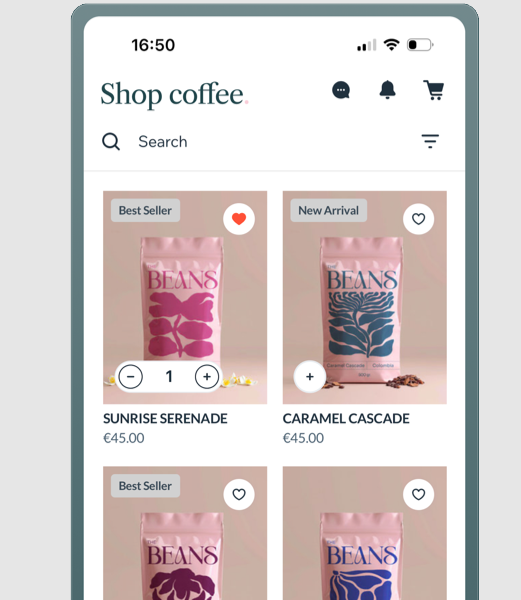
Dashboard
Wix app
Wix Studio app
- Go to Mobile App in your site's dashboard.
- Click the relevant tab (e.g. Spaces by Wix app, Your own mobile app).
- Click Edit Mobile App.
- Click the Screen drop-down at the top and choose the screen you want to edit.
- Click Elements on the left.
- Select Store under Add Elements.
- Click an element to add to your screen and customize it using the steps below:
Product search
Product gallery
Product carousel
Wishlist
FAQs
Click to learn more about customizing your store in Wix mobile apps.
How can I invite customers to join my store on my Wix member apps?
How do I edit my site's design in the member apps?
Can I add new store pages to my app?
Can app users add products to their cart directly from the gallery?


 to separately adjust the margins.
to separately adjust the margins. 
