Customizing Links on Your Cart Page
6 min
In this article
- Accessing the Cart Page settings
- Customizing the "Continue Browsing" links
- Customizing the "Promo Code" and "Add a Note" links
- FAQs
Important:
This article is relevant for Wix Stores, Wix Bookings, and Wix Restaurants Orders (New).
By default, the Cart page has 3 links. Customize the text and design of these links, or remove those you don't need. In addition, you can decide where the "Continue Browsing" link directs to.
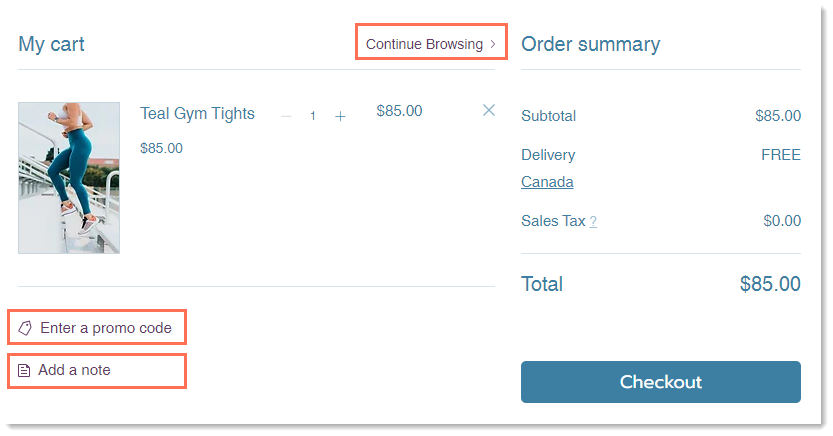
Tip:
A "Continue Browsing" link also appears in the cart when it's empty. This link cannot be removed.
Accessing the Cart Page settings
Access to the Cart Page varies according to which business solution or solutions you use:
- Wix Stores: The Cart Page is one of your Store Pages.
- Wix Bookings: The Cart Page is one of your Bookings Pages.
- Wix Restaurants or any combination of solutions: The Cart Page is listed under Cart & Thank You.
Wix Editor
Studio Editor
- Go to your editor.
- Click Pages & Menu
 on the left side of the editor.
on the left side of the editor. - Select an option:
- My site has only Wix Stores:
- Click Store Pages.
- Click Cart Page.
- My site has only Wix Bookings:
- Click Bookings Pages.
- Click Cart Page.
- My site has Wix Restaurants Orders (New) / 2 business solutions:
- Click Cart & Thank You.
- Click Cart Page.
- My site has only Wix Stores:
- Click the Cart Page element on your page.
- Click Settings.

Customizing the "Continue Browsing" links
When the cart is empty, the "Continue Browsing" link is always displayed.
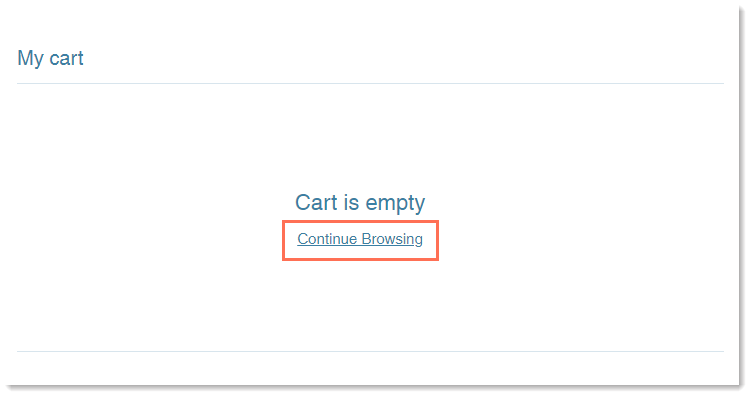
The "Continue Browsing" link also appears when there are items in the cart, but can be removed from this view.
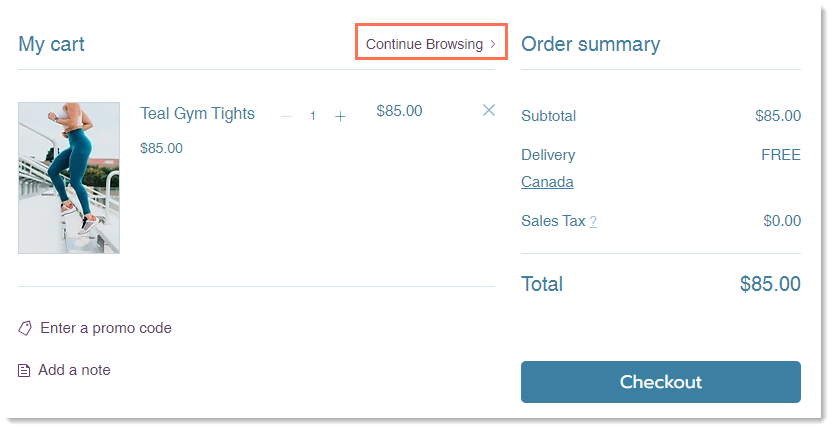
To customize the "Continue Browsing" links:
- Go to the Cart page in your editor.
- Click the Cart Page element.
- Click Settings.
- Choose what you want to do:
Show or hide the "Continue Browsing" link
Set where the link directs to
Select a font and font color
Edit the "Continue Browsing" link text
Customizing the "Promo Code" and "Add a Note" links
If you offer coupons on your site, make sure you display the "Enter a promo code" link so that customers can redeem their coupons. You can also display the "Add a note" link to make it possible for customers to leave you a short message.
To customize the links:
- Go to the Cart page in your editor.
- Click the Cart Page element.
- Click Settings.
- Choose what you want to do:
Show or hide the "Enter a Promo Code" or "Add a Note" links
Select a font and font color
Edit the "Enter a Promo Code" or "Add a Note" link text
FAQs
Click a question below to learn more about the Cart page.
How can I view the cart with items in it so I can see what I'm designing?
Can I add a note field to the Checkout page?
How can I read the notes that customers send?


 .
.



