Wix Stores: Customer Checkout with Apple Pay or Google Pay
4 min
In this article
- Additional payment buttons in the Product page
- Additional payment buttons in the Cart & Checkout pages
- FAQs
After you set up Apple Pay or Google Pay, you can offer customers the convenience of paying with their phones.
Note:
Apple Pay and Google Pay can only be used for full payments, not for partial payments such as deposits or 'Buy now, pay later'.
Additional payment buttons in the Product page
You can display an Apple Pay or Google Pay button to relevant customers in the Product page, along with the 'Add to Cart' button. This comes in place of the 'Buy Now' button. If you connected PayPal as well, 3 payment buttons are displayed.
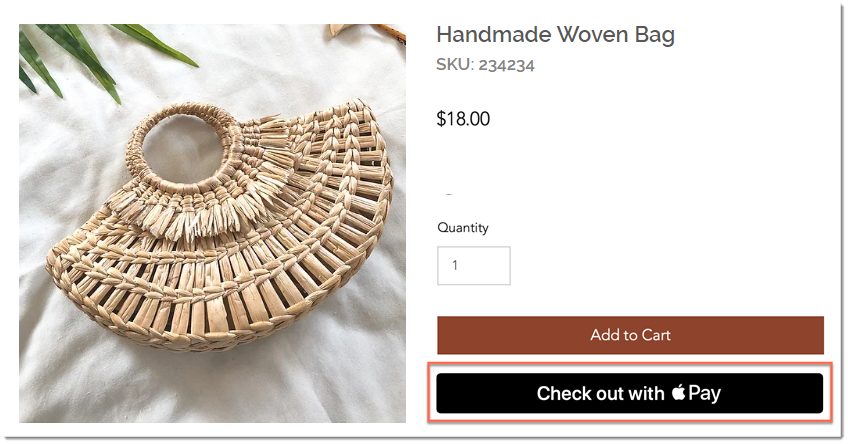
Wix Editor
Studio Editor
- Go to your editor.
- Go to your Product page:
- Click Pages & Menu
 on the left side of the editor.
on the left side of the editor. - Click Store Pages.
- Click Product Page.
- Click Pages & Menu
- Click the product page element on your page.
- Click Settings.
- Click the Settings tab.
- Under Buy Now, click the Show button toggle to enable it.
- Enable the Change automatically by payment method toggle.
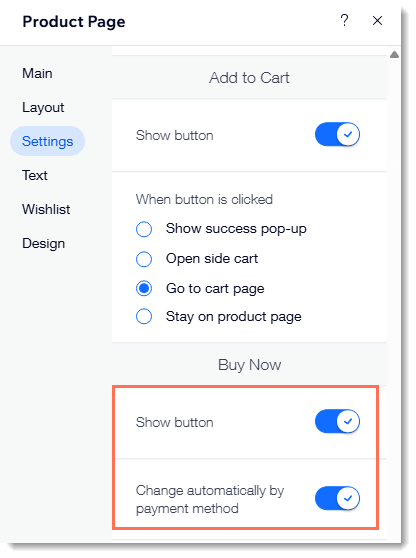
Additional payment buttons in the Cart & Checkout pages
In the cart page, the Apple Pay or Google Pay button will appear along with PayPal (if connected) and a checkout button (if the manual payments, Square, Stripe or other payment provider is connected).
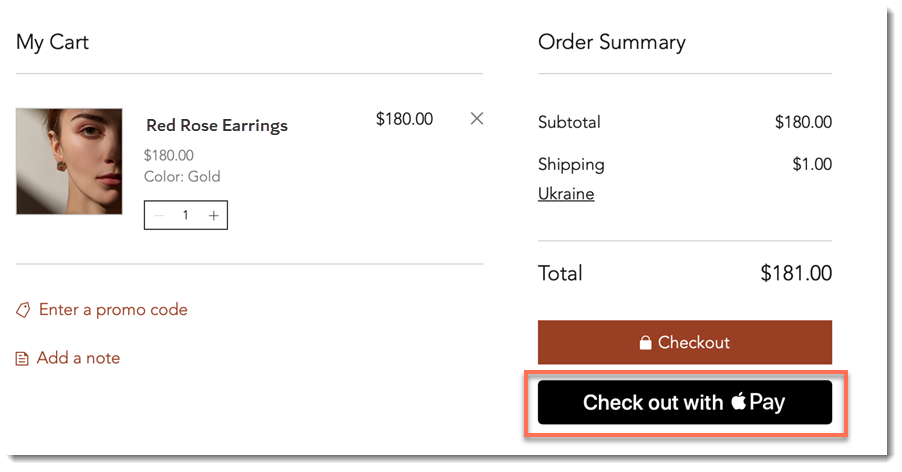
Additional payment buttons are also displayed at the top of the Checkout page. This means customers won't be required to enter their details on your site.
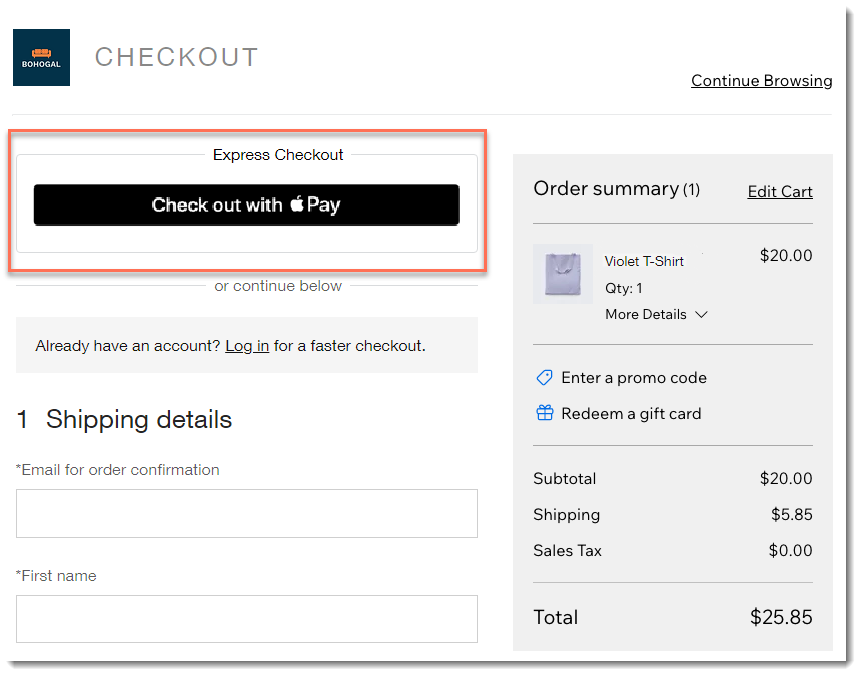
Wix Editor
Studio Editor
- Go to your editor.
- Go to your Cart page:
- Click Pages & Menu
 on the left side of the editor.
on the left side of the editor. - Click Cart & Thank You.
Note: If your site has only one business solution app, click the relevant business solution page (e.g. Store Pages, Bookings Pages, Restaurant Pages). - Click Cart Page.
- Click Pages & Menu
- Click the cart page element on your page.
- Click Settings.
- Click the Settings tab.
- Under Express checkout, click the Show button toggle to enable it.
FAQs
Click a question below to learn more.
Which customers are exposed to the Apple Pay button?
Can I customize the button color?
How does authorization and capture affect the button display?


