Wix POS Register: Services Displayed on the POS Tablet
4 min
In this article
- Services in the services list at checkout
- Services in your daily schedule
- Services in the catalog
- Services in your sales history
- FAQs
Important:
- This article is about the Wix POS Register for brick & mortar businesses.
- For info on using POS on a mobile device, click here.
Understand which types of Wix Bookings services are displayed on different screens in the Wix POS Register tablet and which services you can accept payment for.
Services in the services list at checkout
From here, you can book services for walk-in clients and accept payment for those services.
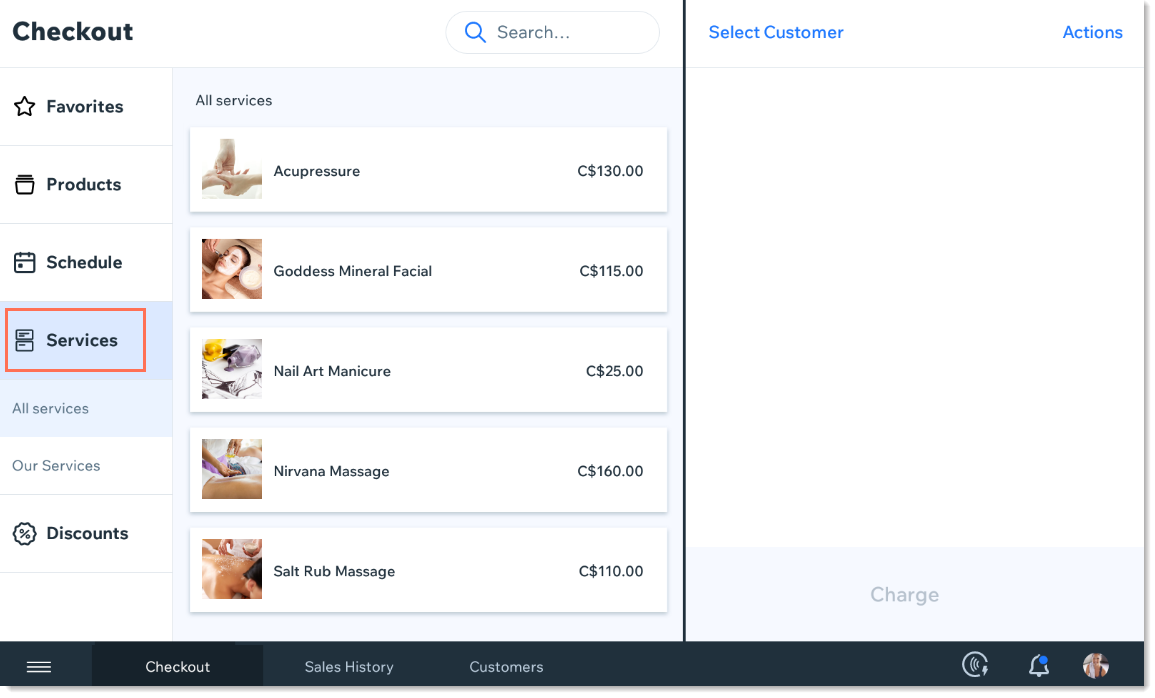
Clicking any service adds it to the cart.
Which services appear in the service list?
- Appointments, but not classes or courses.
- Services that can be purchased per session (i.e. without a plan).
- Services provided at your current location.
- Note that services that you hide from your site do appear in the list.
If you don't want certain services to appear here, you can add them to a category and hide that category. To hide categories, go to settings, click Checkout Screen, then click Manage next to Service categories.
Services in your daily schedule
Click the Schedule tab to see what you have lined up for today.
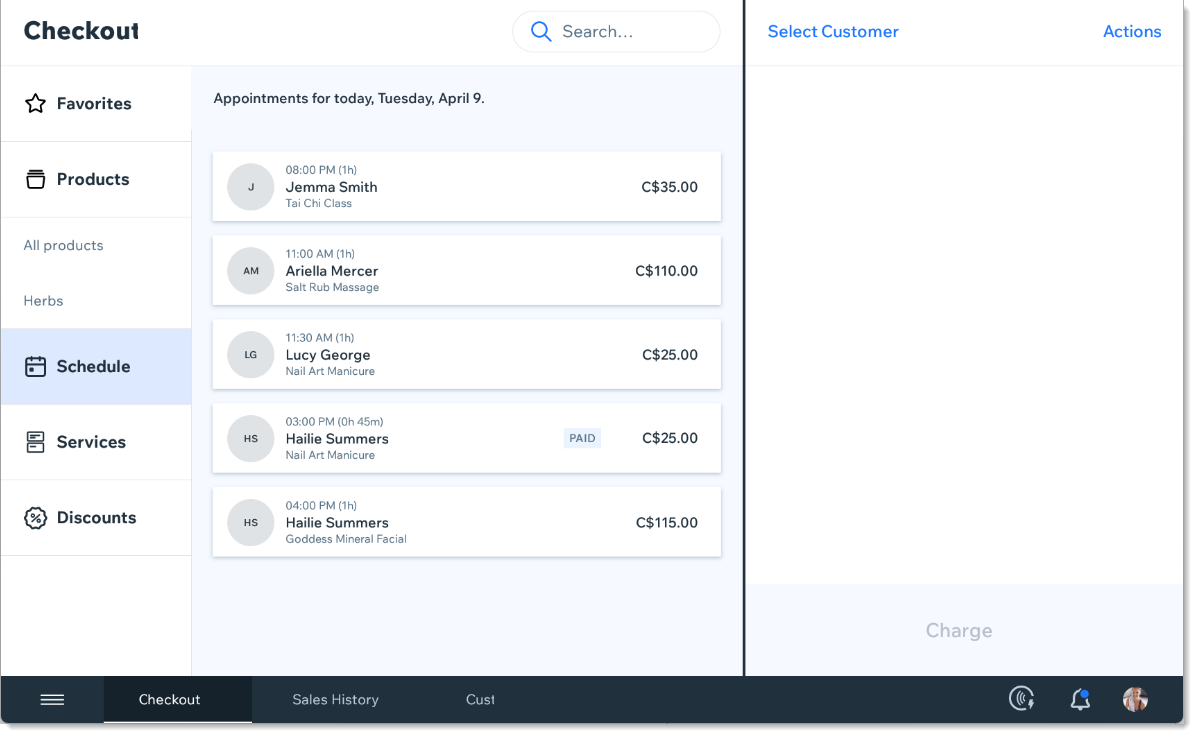
Click any unpaid booking and then Continue to Payment to charge for it.
Which bookings appear in the daily schedule?
- Appointments (paid and unpaid) scheduled for the current day
- Classes (paid and unpaid) scheduled for the current day
From the schedule, you can also keep track of attendance by clicking Actions and then marking a client as Checked-in or No-show, after selecting a service.
Services in the catalog
The services list in your catalog is where you can view all the services you provide, including classes and courses. Services cannot be added to the cart from here.
If you have multiple locations, you'll see services you offer at all your locations.
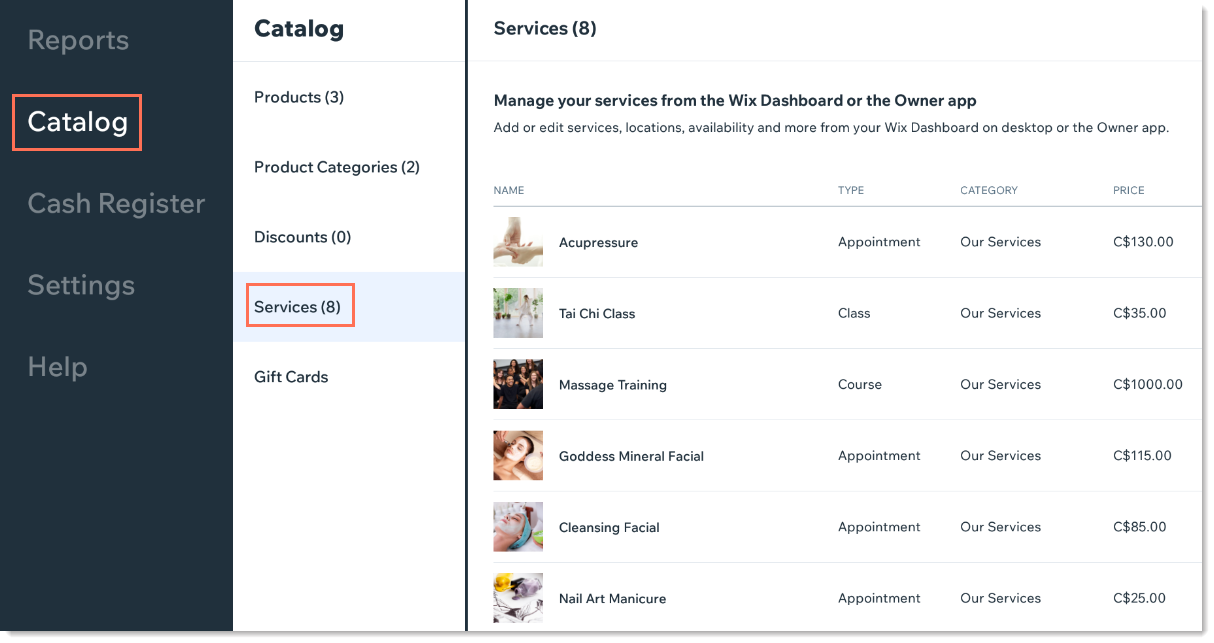
To make changes to existing services or to add new ones, go to desktop or to the Wix app.
Services in your sales history
Appointments, classes, and courses that clients have already booked appear in your sales history. Click the Collect button to charge clients for these services.
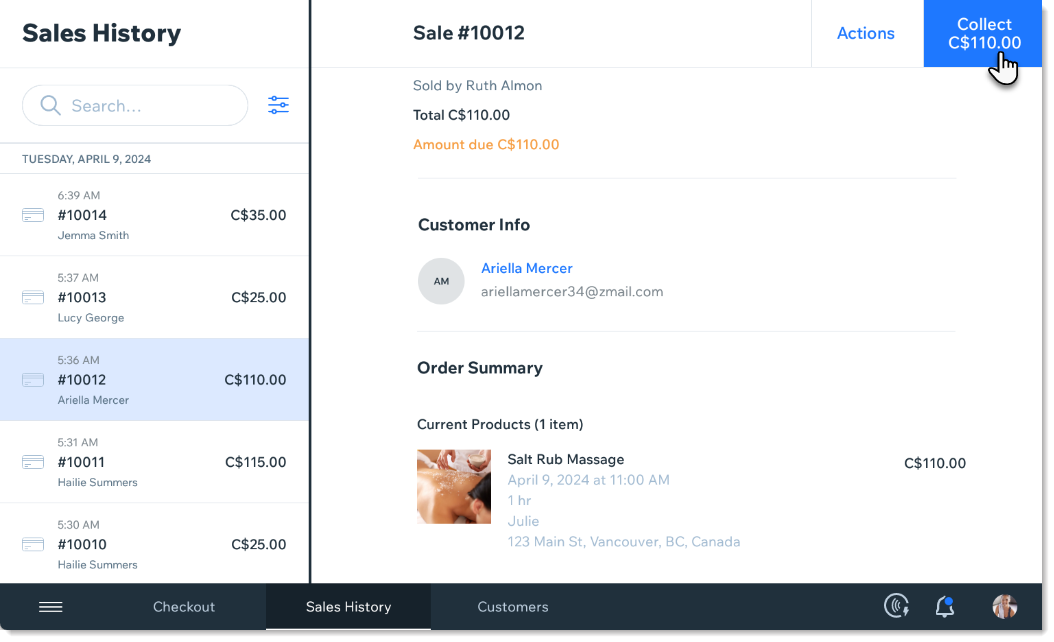
FAQs
In what ways can I charge customers for classes and courses?
Can customers pay for services and store products together?
Can I charge for services by accessing them from the Customers tab?
What happens if I try to book a session during a time when the service provider is booked?
In what ways can I offer customers discounts?
How can I attribute the payment of a booking to the service provider?
Can clients earn and redeem loyalty points?




