Wix POS Register: Allowing Customers to Redeem Loyalty Points
3 min
In this article
- Allowing customers to redeem points
- Viewing a customer's balance
- FAQs
Important:
- This article is about the Wix POS Register for brick & mortar businesses.
- For info on using POS on a mobile device, click here.
If you created a loyalty program, customers can redeem the loyalty points they earned at your POS. To do so, points are converted to coupons and applied to a sale.
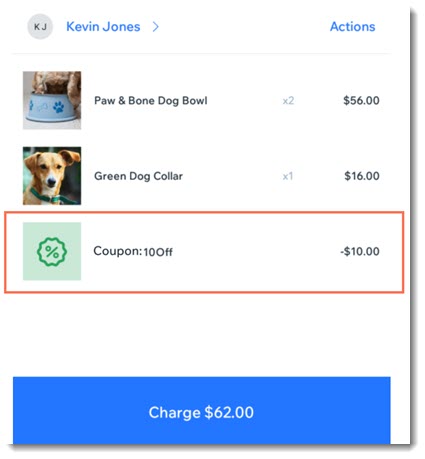
Allowing customers to redeem points
Important:
If you purchased your POS system after October 25, 2023 and before April 2024, you may need an upgrade to allow customers to earn and redeem points at your POS. Learn more
Customers who have earned enough points can redeem them while making a purchase.
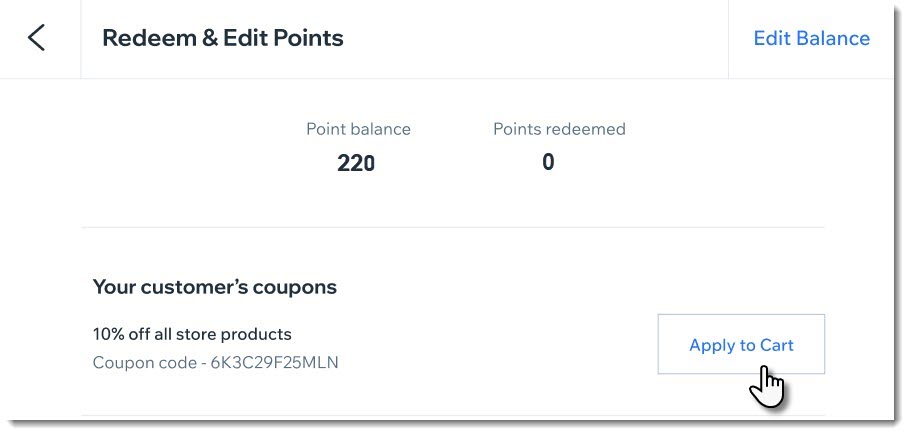
To allow a customer to redeem points:
- Open the POS tablet.
- During checkout, assign a customer to the sale.
- Tap the customer's name.
- Tap Redeem & Edit.
- Select an option:
- Customer already has a coupon: Tap Apply to Cart under Your customer's coupons.
- Customer has points but no ready coupon:
- Tap Get Coupon under Available Rewards to create a coupon.
- Tap Redeem & Get Coupon.
- Tap Apply to Cart under Your customer's coupons.
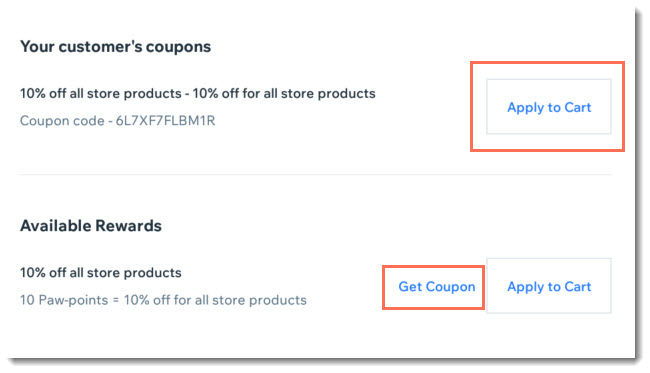
- Complete the sale.
Viewing a customer's balance
Customers sometimes want to check their balance and see if they have coupons ready to be redeemed. You can do so during a sale by tapping the customer's name. If you're not processing a sale, you can access the customer from your Customers tab and then check the balance.
To check a customer's balance:
- Open the POS tablet.
- Select an option:
- Check the balance during a sale:
- During checkout, assign a customer to the sale.
- Tap the customer's name.
- View the customer's balance and points redeemed.
- Check the balance when you're not making a sale:
- Open the POS tablet.
- Tap Customers on the bottom bar.
- Select the relevant customer.
- View the customer's balance.
- Check the balance during a sale:
FAQs
Click a question below to learn more about managing your loyalty program at your POS.
How can I update my loyalty program?
Can a customer redeem points for coupons without applying them to the current sale?
Can I manually change a customers' point balance?




