Wix Restaurants: Setting Up Order Scheduling in Wix Restaurant Orders (New)
11 min
In this article
- Setting up ASAP and scheduled orders
- Setting up ASAP orders
- Setting up preorders only
- FAQs
Customize your scheduling settings to best suit your business type. For example, if you have a restaurant, you may want your customers to order food for right away or to have the ability to schedule future orders. If you have a catering business, you may require a minimum amount of advanced notice.
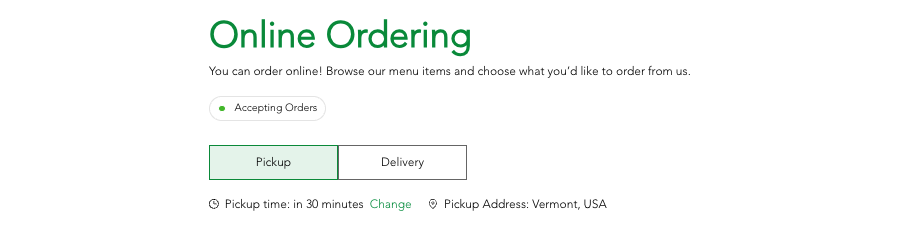
What scheduling options are right for my business?
Setting up ASAP and scheduled orders
Allow customers to receive their orders immediately or schedule them for later, with preparation times providing expected pickup times. For deliveries, this time includes the relevant delivery duration.
Additionally, you can limit how far in advance orders can be placed, with any dates beyond the set limit disabled on your site.
In addition, you can decide how far in advance customers are able to place their order (e.g. up to 3 business days). Any dates beyond the set limit will be disabled on your site.
How do customers see this on my live site?
To offer both ASAP orders and scheduled orders:
Dashboard
Wix app
Wix Studio app
- Go to Restaurant Orders Settings in your site's dashboard.
- Click Order Scheduling.
- Select As soon as possible (ASAP) or scheduled for later.
- Set up Scheduling Rules:
- Select an option under How quickly orders can be prepared?:
- Up to a certain number of minutes
- A range (e.g. between 30 to 40 minutes)
- Click How far in advance orders can be scheduled? and select the relevant option (e.g. Until the end of the business day).
Note: Days are calculated as business days, not 24-hour periods.
- Select an option under How quickly orders can be prepared?:
- Click Save.
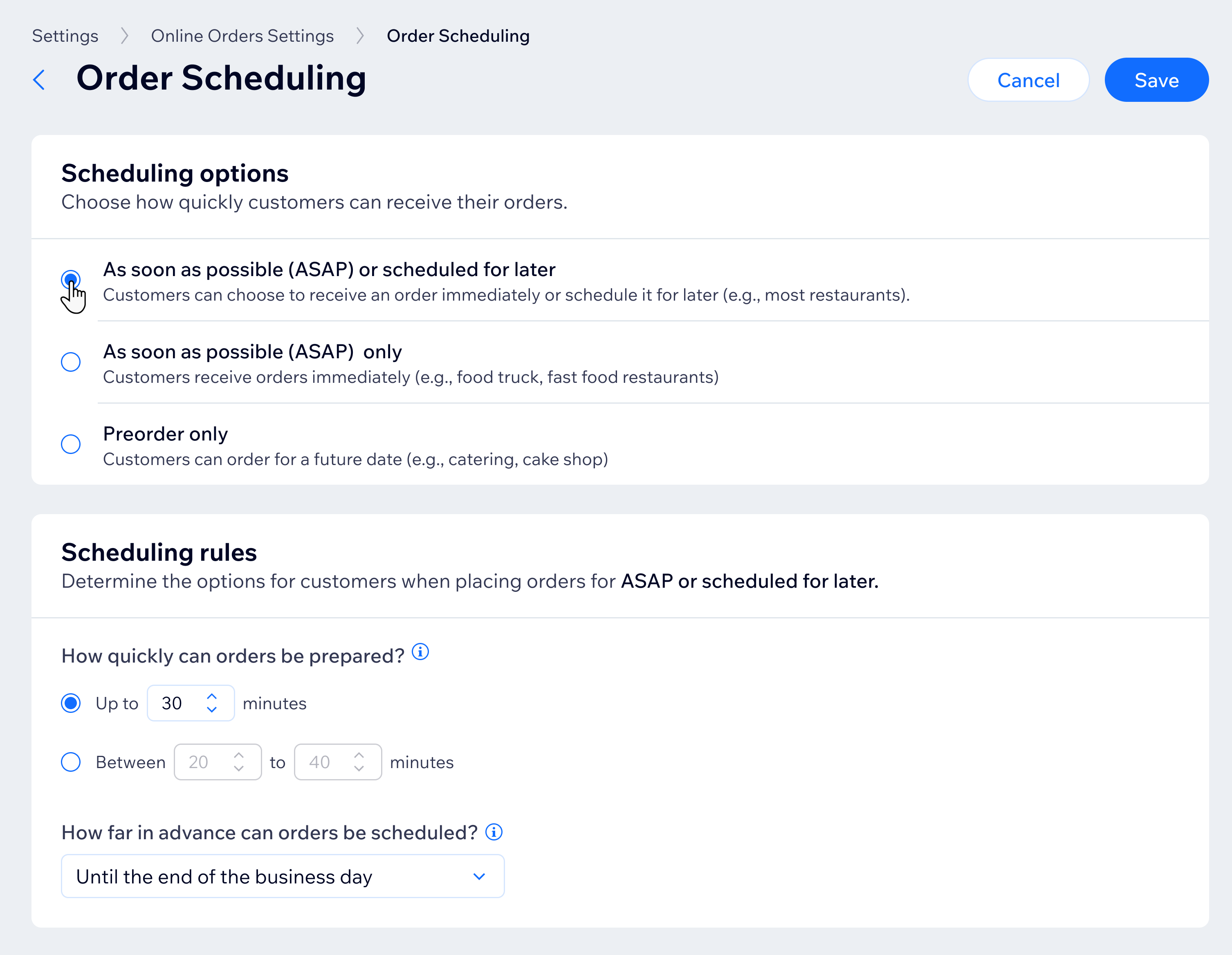
Setting up ASAP orders
Offer customers to place orders only for immediate fulfillment, without the ability to schedule for later. Customers can pick up/get delivery as soon as possible with ASAP orders.
How do customers see this on my live site?
To offer only ASAP orders:
Dashboard
Wix app
Wix Studio app
- Go to Restaurant Orders Settings in your site's dashboard.
- Click Order Scheduling.
- Select As soon as possible (ASAP) only.
- Set How quickly orders can be prepared:
- Up to a certain number of minutes
- A range (e.g. between 30 to 40 minutes)
- Click Save.
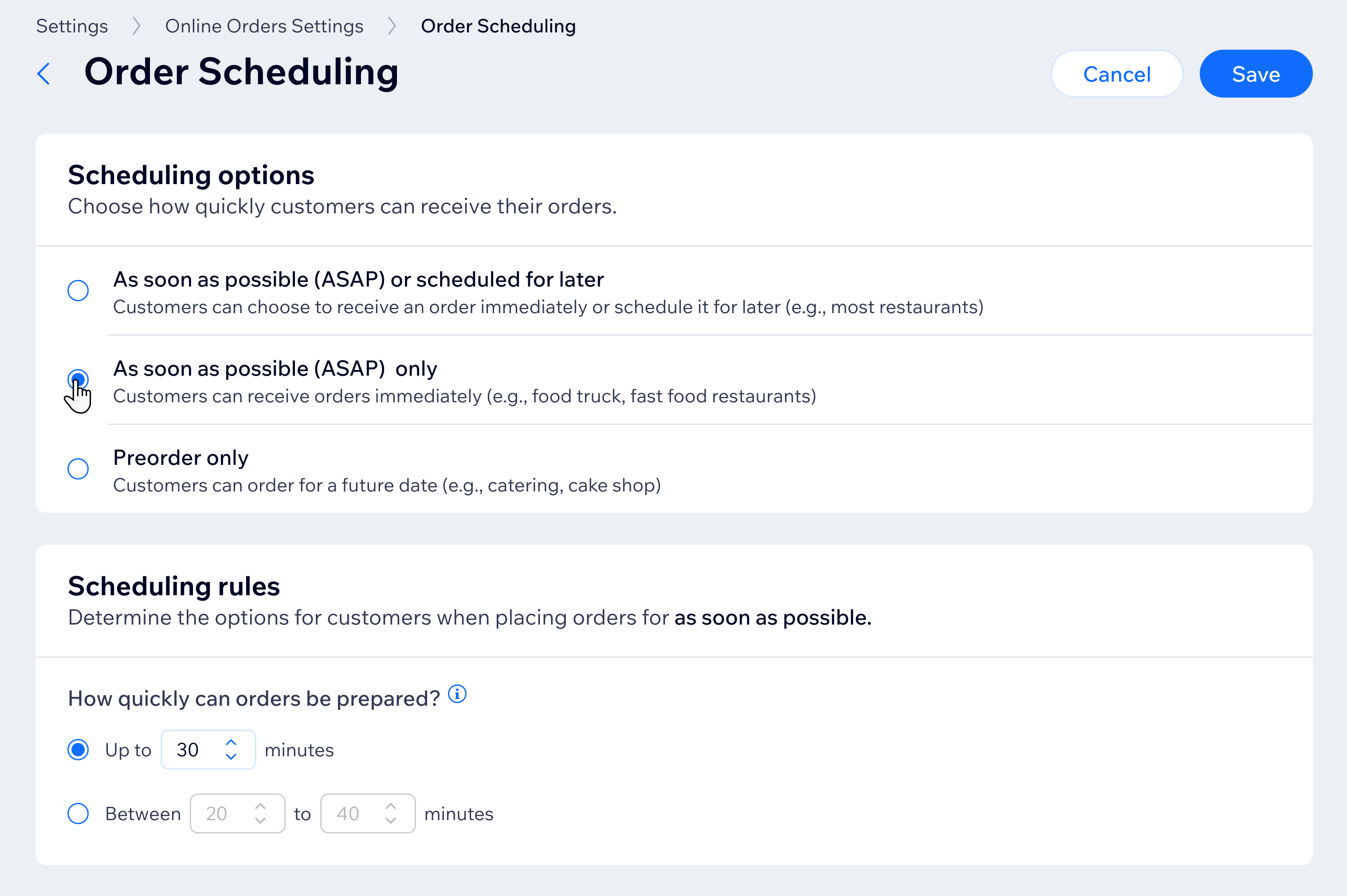
Setting up preorders only
Allow customers to place scheduled orders only, according to your needs for advanced notice. You may want to set a time range in which customers are able pre-order (e.g. between 30 to 10 days in advance). Alternatively, you can set a weekly deadline for placing orders.
How do customers see this on my live site?
To offer only preorders:
Dashboard
Wix app
Wix Studio app
- Go to Restaurant Orders Settings in your site's dashboard.
- Click Order Scheduling.
- Select Preorder only.
- Choose a scheduling type:
- Lead Time: Define a range of time in advance within which customers can place orders.
Note: Days are calculated as 24-hour periods, not business days. - Weekly Cutoff: Set a "deadline" for orders each week (e.g. Wednesdays at noon). If customers try to order after this deadline, they would only be able to order for the following week.
- Lead Time: Define a range of time in advance within which customers can place orders.
- Under How long are the windows for pickup or delivery? enter the pickup/delivery window. By default, customers can choose a window of an hour (e.g. pickup from 12PM to 1PM). You can change this interval to be as little as 15 minutes or as much as 24 hours.
Note: If your work hours don't split evenly into the time windows (like 2-hour windows in a 9-hour day), the last time slot might be shorter (only 1 hour long). - Click Save.
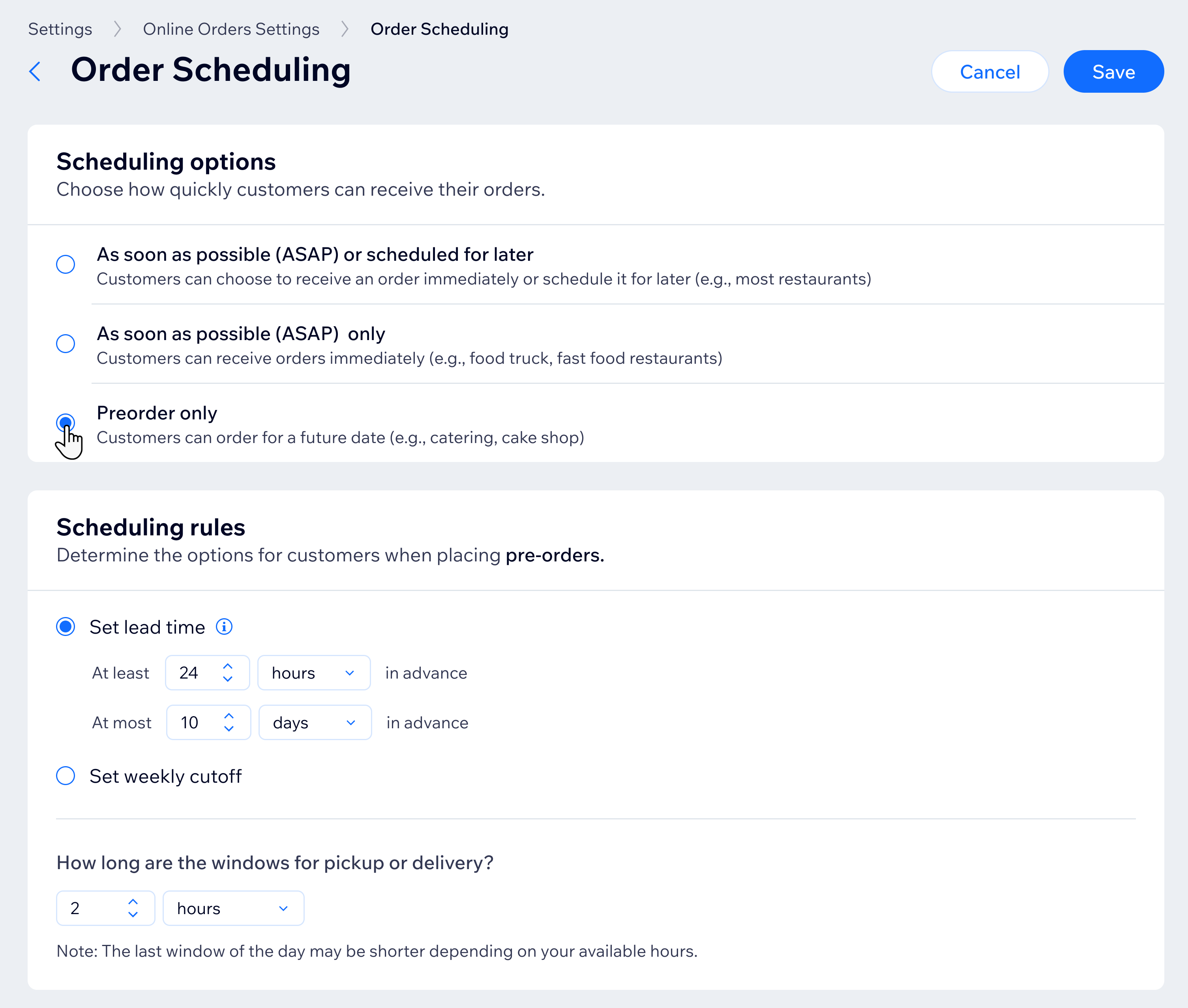
What's next?
Set up pickup and delivery.
FAQs
Click a question to learn more.
Can I set scheduling differently for different menus?
Where do I set my hours?
What if I want customers to be able to select only a date, without specifying a time?
How is the estimated delivery time determined in the fulfillment picker?
When can the earliest and latest ASAP orders be placed?





