Wix Restaurants: Printing Online Orders from the Wix App
6 min
In this article
- Step 1 | Pair your printer
- Step 2 | Connect your printer to the Wix app
- Step 3 | Customize your printer settings
- FAQs
Important:
- This article is about the new Wix Restaurants Orders app.
- Before you can start printing orders, make sure you have a compatible printer.
Automatically print incoming restaurant orders using a thermal printer and the Wix app. Once set up, your orders print as soon as they come in when you have the app open—no tapping needed. You can choose from 3 printout templates or manually print orders as needed.
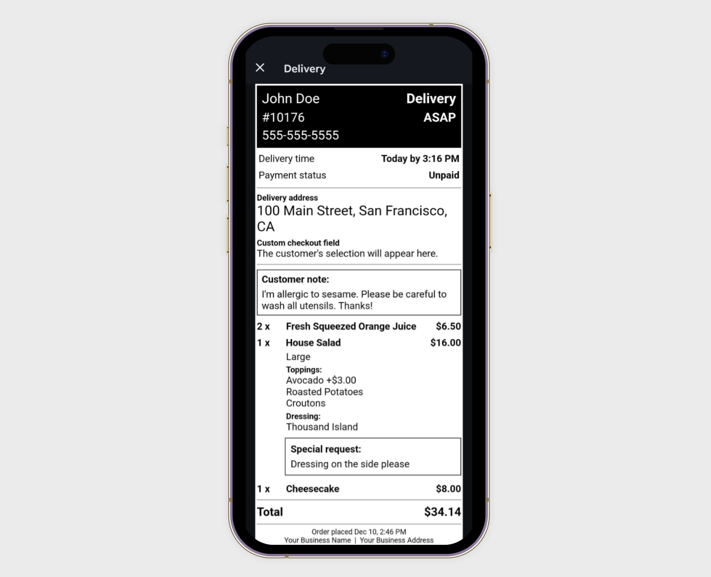
Step 1 | Pair your printer
Set up your thermal printer to automatically print orders. Choose how to pair your printer with your device (Bluetooth, WiFi, or Ethernet) and follow the steps.
Bluetooth
WiFi and Ethernet
Tip:
If you encounter any issues with printing, check out these troubleshooting steps. If you're having trouble with pairing, contact the printer manufacturer's support.
Step 2 | Connect your printer to the Wix app
After pairing your printer, connect it to the Wix app for auto-printing.
To connect the printer to the Wix app:
- Access your online ordering settings in the Wix app:
- Go to your site in the Wix app.
- Tap Manage
 at the bottom.
at the bottom. - Tap Sales.
- Tap Restaurant Orders (New).
- Tap the More Actions icon
 at the top right.
at the top right. - Select Manage settings.
- Connect your printer to the app:
- Tap Thermal printing under Printing.
- Tap Get Started.
- Follow the prompts and verify the selected printer. To select a different printer, tap another option from the list.
- (Optional) Verify the printer is connected by tapping Print Test Order to print a test receipt.
- Tap Done.
What's next?
Once connected, your printer automatically prints incoming orders. Keep the app open for auto-printing. The Online Orders page stays active even if you’re idle.
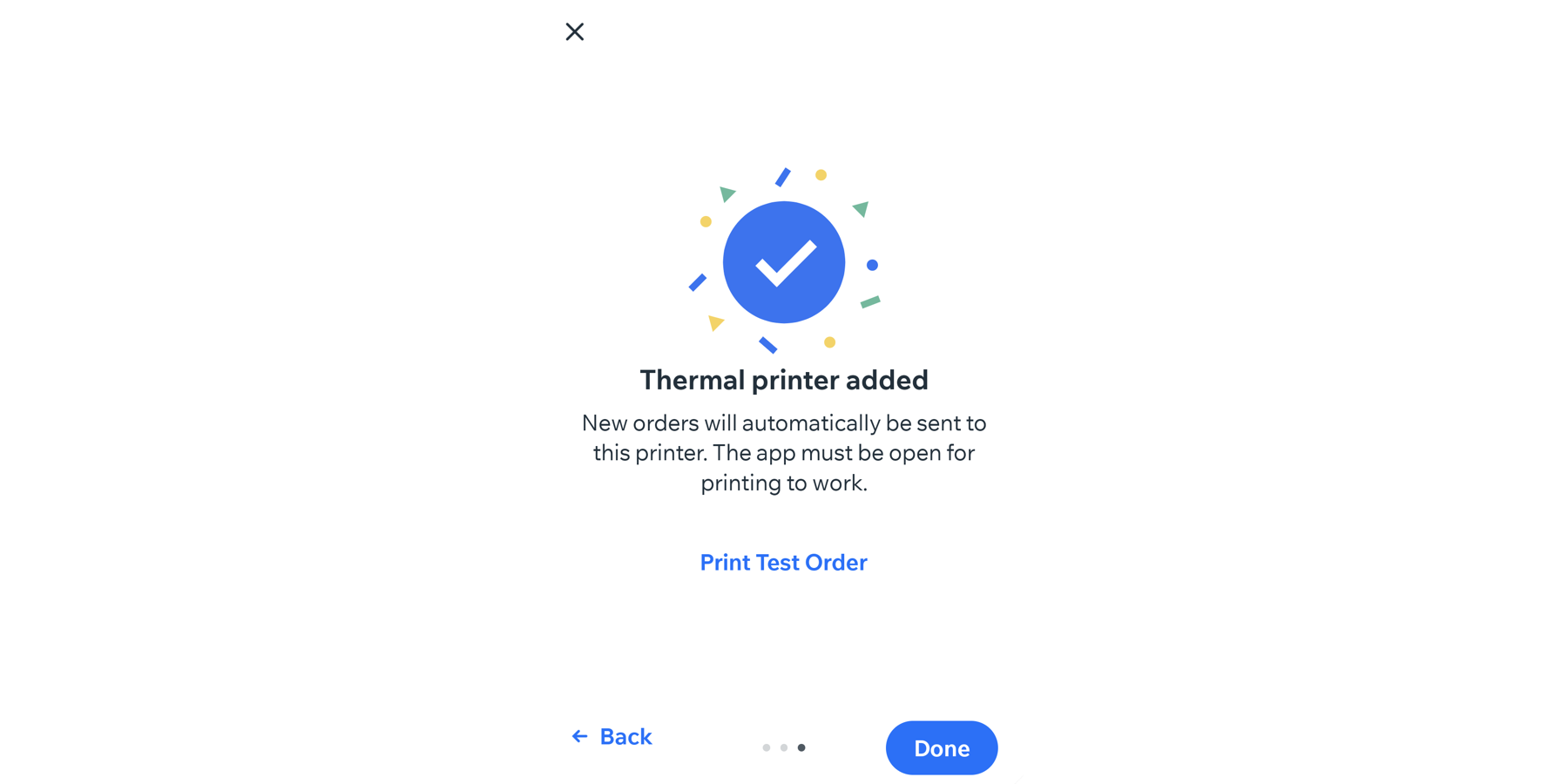
Step 3 | Customize your printer settings
After connecting your printer, choose how your receipts look and how many copies to print. The printout template you select applies to all thermal-printed orders.
To customize printer settings:
- Go to your site in the Wix app.
- Tap Manage
 at the bottom.
at the bottom. - Tap Sales.
- Tap Restaurant Orders (New).
- Tap the More Actions icon
 at the top right.
at the top right. - Select Manage settings.
- Select your printout template under Select template:
- Detailed: Includes all order details, including customer info, fulfillment details, payment status, and menu items.
- Kitchen: Includes only menu items, quantities, and special instructions. Ideal for kitchen staff.
- Delivery: Focuses on customer details, delivery address, contact info, payment status, and menu items. Ideal for coordinating deliveries.
Tip: Click Preview to preview a printout receipt.
- Set the number of copies for each order by clicking the + icon next to Number of copies. You can print 1-10 copies of each order.
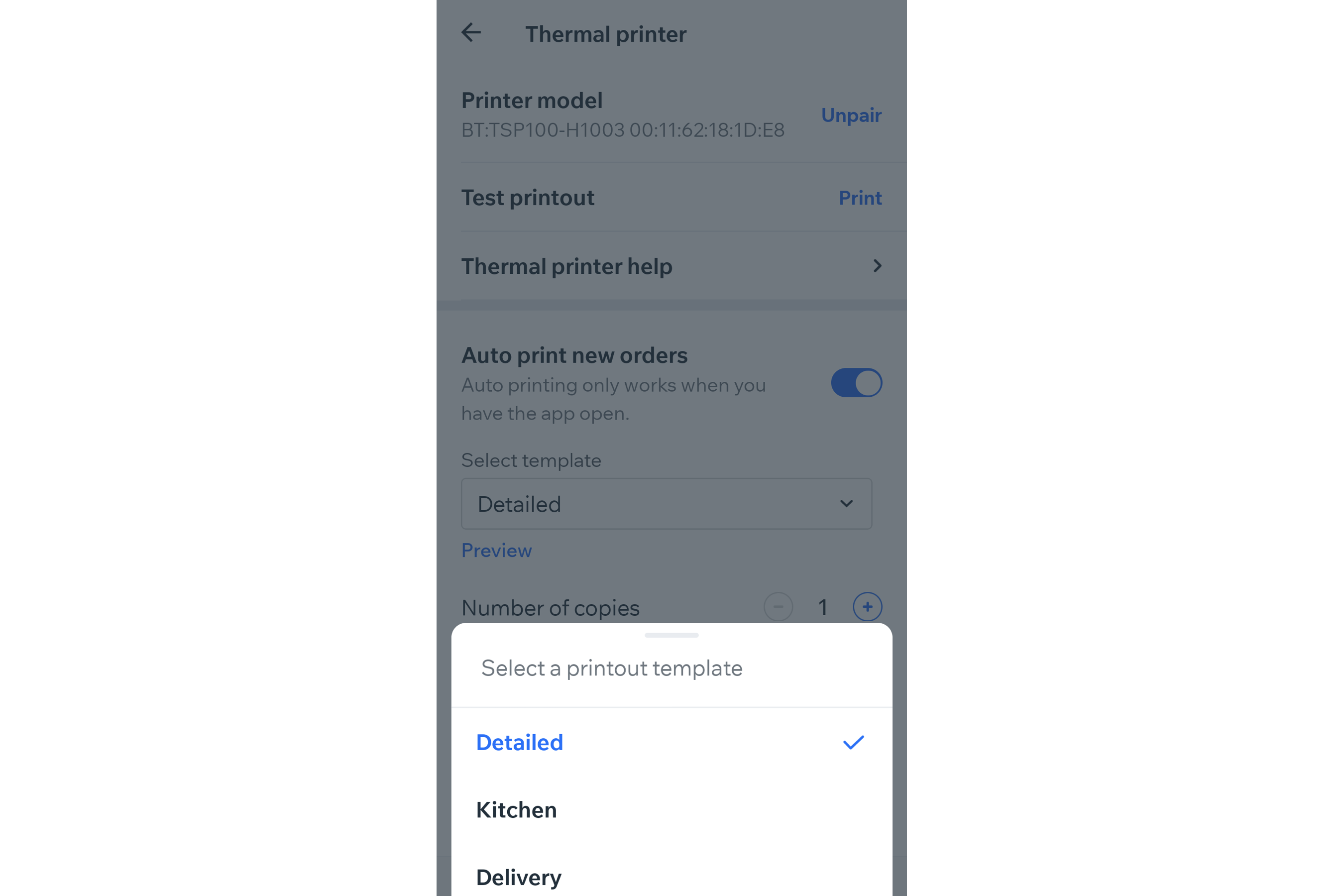
FAQs
Click a question below to learn more about printing online orders from the Wix app.
How many printers can I connect?
How do I turn off auto-printing?
How do I print an order manually from the status view?
How do I change the printout template for receipts?
What does a thermal-printed order look like?
How do I solve printing issues?


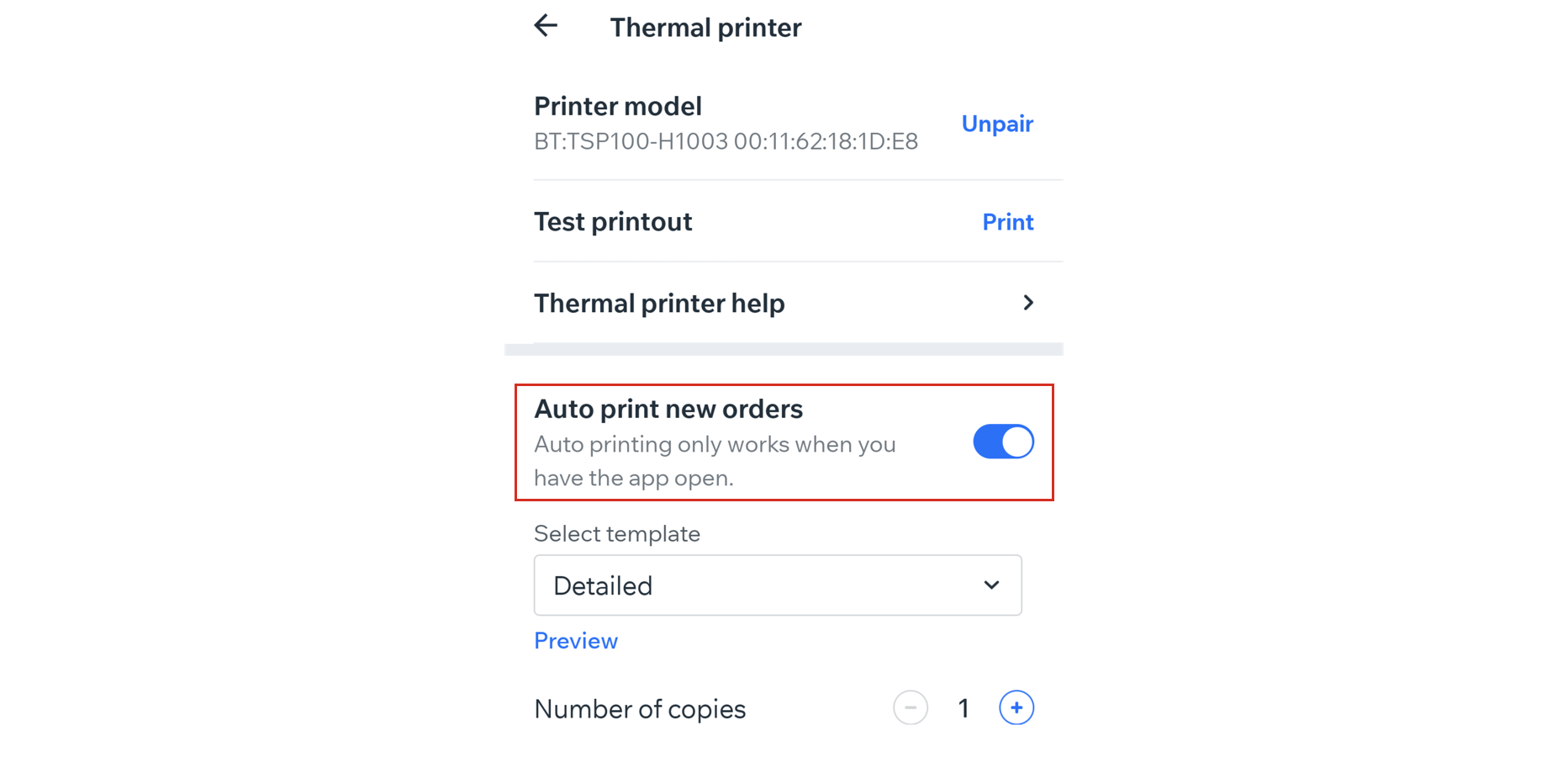
 on the relevant order.
on the relevant order.

