Wix Price Quotes: Managing Your Price Quotes in the Wix App
4 min
In this article
- Creating new price quotes
- Reviewing your price quotes
- Managing your price quotes
Review and manage all of your price quotes on the go using the Wix app. You can create and share new price quotes and manage your existing price quotes.
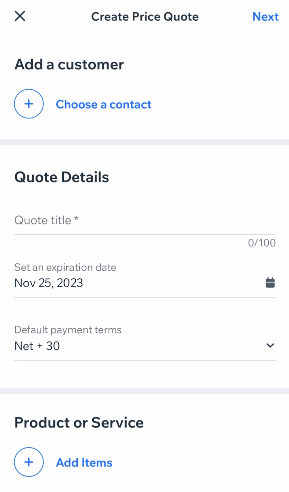
Creating new price quotes
Create a new price quote and instantly share it with a contact. If the recipient isn't yet a contact, you can add them to your Contact List.
To create a price quote:
- Go to your site in the Wix app.
- Tap Manage
 at the bottom.
at the bottom. - Tap Price Quotes under Getting Paid.
- Tap Create Price Quote.
- Tap + Choose a contact to select the recipient of your price quote.
Note: If the recipient isn't yet a contact, you can add them to your Contact List. - Enter your price quote title, expiration date and default payment terms in the Quote Details section.
- Tap + Add Items in the Product or Service section to select the relevant product or service.
Note: You can add a new product or service if needed. - (Optional) Tap Add next to Discount to add a discount.
- (Optional) Tap Edit next to Notes or Legal Terms to make updates.
- Tap Next in the top right.
- Choose what you want to do:
- Send via email: Instantly send this price quote to your selected contact via email.
- Share via: Share a link to this price quote via one of your device's native apps.
- Download PDF: Download a PDF copy to your mobile device.
- Preview: View a preview of the price quote your recipient will see.
- Save and close: Save your price quote as a draft.

Reviewing your price quotes
When you access Price Quotes in your Wix app, you'll see a list of all the price quotes you've created. Tap an individual price quote to view more information.
Filter and search to find the price quotes you need. Each price quote will have a status attached:
- Draft: The price quote has been saved as a draft, but has not been sent to your customer.
- Sent: The price quote has been sent to your customer. Your customer can view and print the price quote.
- Accepted: The price quote has been accepted by your customer.
- Invoiced: The price quote was converted to an invoice and sent to your customer.
- Expired: The price quote has not been accepted and has passed the due date.
Note:
You may see a "Viewed" tag attached to a price quote. This indicates that the price quote was opened by your customer.
Managing your price quotes
In the Wix app, you can manage your price quotes in many ways. Make edits and then resend a price quote by email or share via a unique link. Duplicate an existing price quote to save time when creating a new one.
Note:
The options you have to manage a price quote differ depending on the status of the price quote.
To manage your price quotes:
- Go to your site in the Wix app.
- Tap Manage
 at the bottom.
at the bottom. - Tap Price Quotes under Get Paid.
- Tap the price quote you want to manage.
- Tap the More Actions icon
 at the top of your screen.
at the top of your screen. - Choose what you want to do:
Edit
Duplicate
Convert to invoice
View invoice
Download PDF
Send or resend via email
Share via
Delete


