Wix Mobile POS: Setting Up Receipt Printing
4 min
In this article
- Step 1 | Purchase a printer
- Step 2 | Pair the printer with your mobile device
- Step 3 | Customize your receipt
- Step 4 | Print a receipt at a sale
- FAQs
Important:
- This article is about Wix Mobile POS for mobile phones.
- For info on Wix POS Register for brick-and-mortar businesses, click here.
Wix mobile POS gives you the option of printing receipts instead of emailing them. Just tap Send Receipt at the end of a sale and you'll be able to choose how the receipt is sent.
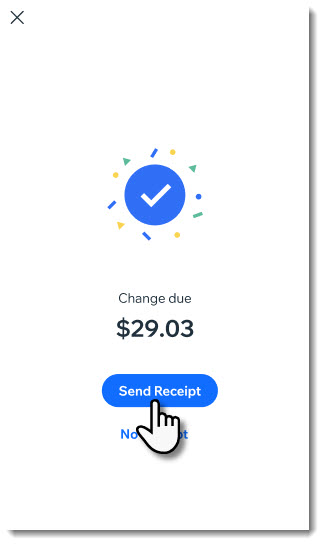
Important:
- Connecting a printer is only available for the US and Canada.
- Printing receipts is currently available only for Wix Stores, Wix Bookings, and Wix Restaurants Orders (New).
Step 1 | Purchase a printer
Before you can start printing receipts, you need to acquire a compatible thermal printer. Choose from one of the Star Micronics or Epson thermal printers.
Important:
Before purchasing a printer, make sure it appears on the list of compatible printers and supports a Bluetooth, WiFi, or Ethernet connection.
Star Micronics thermal printers
Epson thermal printers
Step 2 | Pair the printer with your mobile device
Now that you have your printer, you can pair it to your mobile device.
To pair your printer and phone:
- Go to your site in the Wix app.
- Tap Manage
 at the bottom.
at the bottom. - Under Get Paid, tap Point of Sale.
- Tap the More Actions icon
 at the top right.
at the top right. - Select POS settings.
Note: If you don't see POS settings, check the FAQ below. - Tap Connect next to Receipt printer.
- Follow the manufacturer's instructions to turn on your printer's Bluetooth and tap Connect.
Bluetooth
WiFi and Ethernet
Important:
If you have any issues with pairing, contact the printer manufacturer's support for assistance. If you're having trouble connecting a printer, follow these troubleshooting steps.
Step 3 | Customize your receipt
With Wix POS, you can customize your receipt and decide what information you want to display. Note that changes you make affect both printed receipts and emailed receipts.
Learn how to customize Mobile POS receipts.
Step 4 | Print a receipt at a sale
Now that your printer is connected and your receipts are customized, you have the option of printing a receipt at a sale.
To print a receipt at a sale:
- Process a sale and collect payment.
- Tap Send Receipt.
- Select Print receipt.
FAQs
Click a question below to learn more.
I don't see the POS settings option. How can I add it?
Can I print or reprint a receipt after the sale is completed?
How can I troubleshoot my thermal printer?


 at the top right.
at the top right.
