Wix Mobile Apps: Creating and Managing a Group Chat in the Spaces App
5 min
In this article
- Starting a new group chat
- Changing the group chat settings
- Managing your group chat members
- Managing your chat conversations
- Leaving a group chat
With the Spaces by Wix app, you (the site owner) and your members can create group chats to engage with members, manage participation, and choose when to exit chats.
For example, creating a group chat gives you an opportunity to build relationships with your members and share news about a new product arriving, discounts on a specific date range, or offers on fitness classes. It also allows them to get closer to your business or ask questions about your business.
Before getting started:
Group chat is only available if you've added a Blog or a Forum to your site, and have Members Chat enabled.
Starting a new group chat
Group chats can help you build your community and nurture trust. You can create group chats with your members and they can start new group chats with each other at any time.
To start a new group chat:
- Go to your site in the Spaces App.
- Tap the Inbox icon
 at the bottom of the screen.
at the bottom of the screen. - Tap New Message.
- Tap New Group Chat.
- Add members to your group by selecting the checkboxes next to their names.
- Tap Next.
- Enter a name for your group.
- (Optional) Add a group image.
- Tap Create Group Chat.
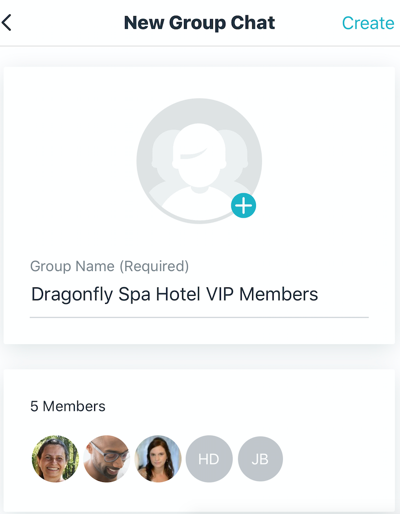
Changing the group chat settings
You can easily change your group chat's name or image at any time.
To edit your group chat settings:
- Go to your site in the Spaces by Wix app.
- Tap the Inbox icon
 at the bottom of the screen.
at the bottom of the screen. - Tap the relevant group chat.
- Manage your group chat members by doing the following:
- Tap the More Actions icon
 at the top right.
at the top right. - Tap Edit Group Image & Name.
- Customize the group chat's name and image:
- Group Name: Enter a new name for your group.
- Image: Tap the existing image or the + symbol and select a new one from your files.
- When ready, tap Save at the bottom of the chat box.
Managing your group chat members
Add new members or remove those who should no longer be in the chat, view and edit the chat group info, archive chats, and more on the go.
To manage your group chat members:
- Go to your site in the Spaces by Wix app.
- Tap the Inbox icon
 at the bottom of the screen.
at the bottom of the screen. - Tap the relevant group chat.
- Manage your group chat members by doing the following:
View Group Info
Add Members
Managing your chat conversations
You can easily keep track of your chat conversations ensuring the most important chats are visible first, marking conversations read or unread, or archiving old chats.
To manage your chat conversations:
- Go to your site in the Spaces App.
- Tap the Inbox icon
 at the bottom of the screen.
at the bottom of the screen. - Tap the relevant group chat.
- Manage your group chat conversations by doing the following:
Mark as Unread
Archive Conversation
Leaving a group chat
You or your members can leave a group chat at any time. Once you leave, you can always return to the chat through an invite.
To leave a group chat:
- Go to your site in the Spaces App.
- Tap the Inbox icon
 at the bottom of the screen.
at the bottom of the screen. - Tap the relevant group chat.
- Tap the More Actions icon
 at the top right.
at the top right. - Tap View Group Info.
- Scroll down and tap Leave Group Chat.
- Tap Leave in the pop-up to confirm.
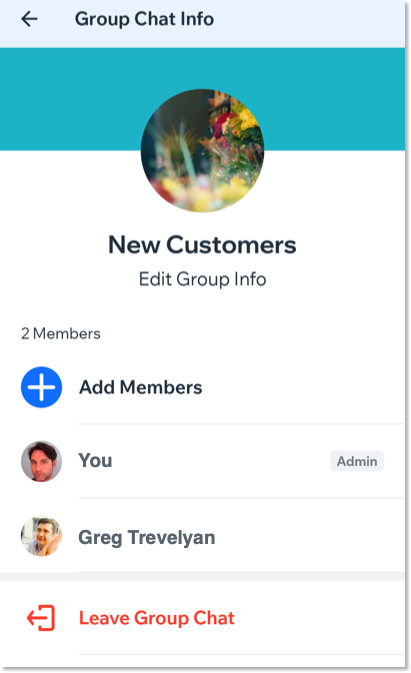
Important:
If you are the group admin, you cannot leave the group chat.


 at the top right.
at the top right. 