Wix Mobile Apps: Create and Connect an Apple Developer Account
6 min
In this article
- Step 1 | Create an Apple Developer Account
- Step 2 | Enroll in the Apple developer program
- Step 3 | Setup and connect your push notification key
- Step 4 | Connect API key
- Step 5 | Wait for approval
- Frequently asked questions (FAQs)
Before you can get your app live in the App Store, you must register for an Apple Developer account. Most of this process takes place via Apple's Developer website.
However, once Apple gives you information such as your API Key and PN Key, come back to your own mobile app tab on the Mobile App dashboard and add the info to the required fields. Apple sends you an email once your account is approved. It may take a few business days until your account is approved.
Note:
To create an Apple Developer account you also have to enroll in Apple's Developer program. This is a separate cost through Apple starting at $99 USD a year. Learn more
Step 1 | Create an Apple Developer Account
If you don't have an Apple ID already, you first need to create one. Then connect your Apple ID to create your Apple Developer account.
To access your Apple ID:
- Go to Mobile App in your dashboard.
- Click the Your own mobile app tab or click the tab with the name of your own mobile app.
Note: If this is your first time in the Mobile App dashboard, click Get Started and design your app first. - Click Connect Accounts under the Let's set up your app to submit it and get it live in stores section.
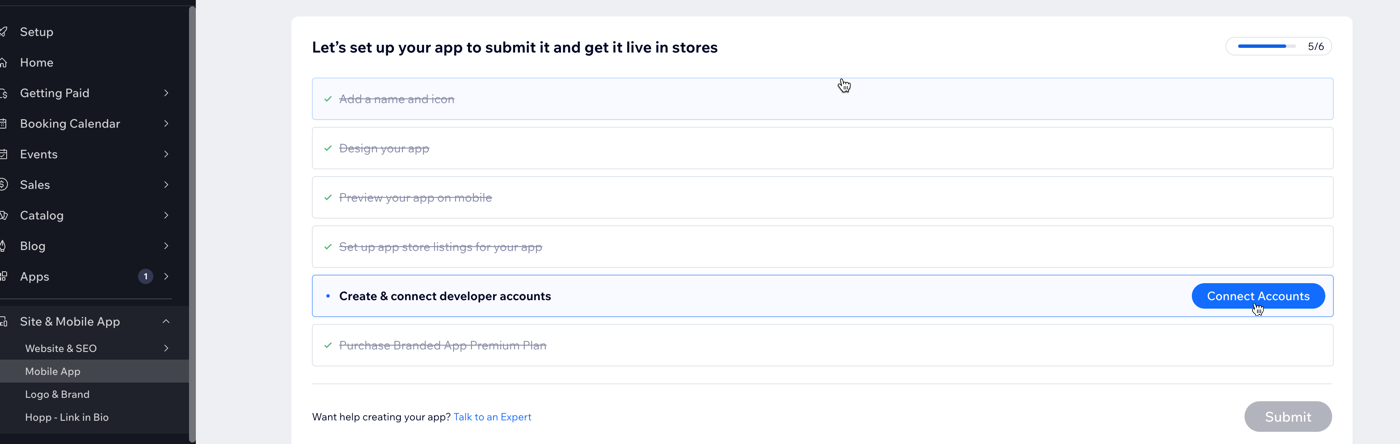
- Click Create and Connect under Apple Developer Account. This is where you'll provide Wix with all the necessary information to connect to your Apple Developer account.
- Click Get Started.
Note: You need an Apple ID before getting started. - Go to your Mobile App dashboard in your Wix account.
- Click the Developer Accounts tab.
- Click Connect under Apple Developer Account. This is where you'll provide Wix with all the necessary information to connect to your Apple Developer account.
- Click Step 1 Create an Apple ID and follow the instructions provided.
- Once you've created an Apple ID, click I've created a new Apple ID under Required Info at the right. If you already have an existing Apple ID, click I already have an existing Apple ID.
- Click Continue to move on to the next step.
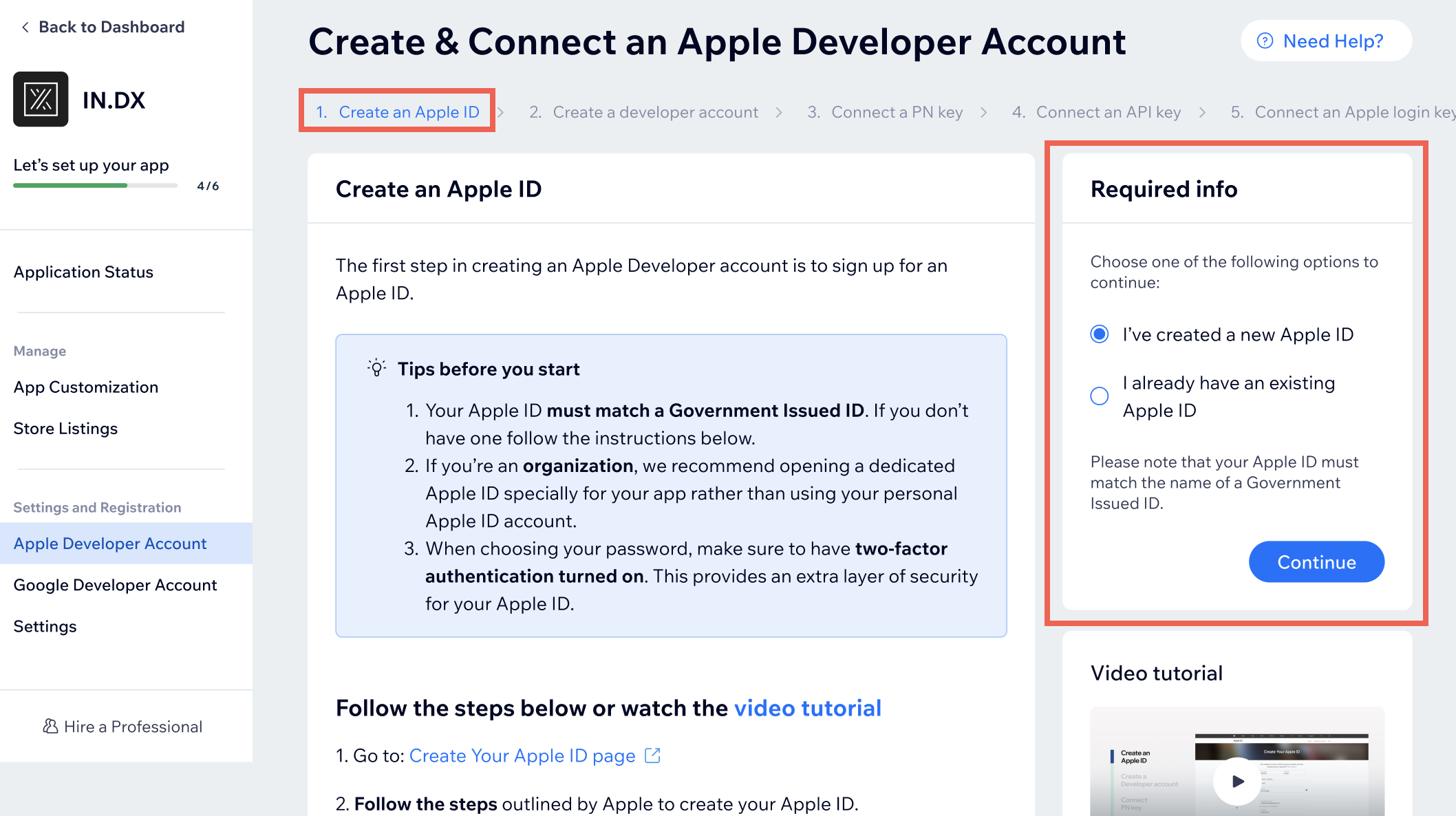
Step 2 | Enroll in the Apple developer program
Once your Apple ID is connected you can use it to enroll in the Apple Developer Program. This step is done on the Apple Developer website. At this stage, you also purchase a membership.
Note:
If you already have an existing Apple developer account, you can connect it at this step.
To enroll in the Apple developer program:
- Follow the steps provided under Enroll in the developer program to register for the program and purchase a membership. Once you've enrolled, Apple will review your information (this can take up to two business days) and send you an activation email.
- Once you've received an activation email, go back to the Developer Accounts tab of your Mobile App dashboard and click Step 2 Create developer account.
- Under Required Info on the right, click I've created a new Apple Developer Account. If you already have an existing account click I already have an Apple developer account.
- Click Continue.
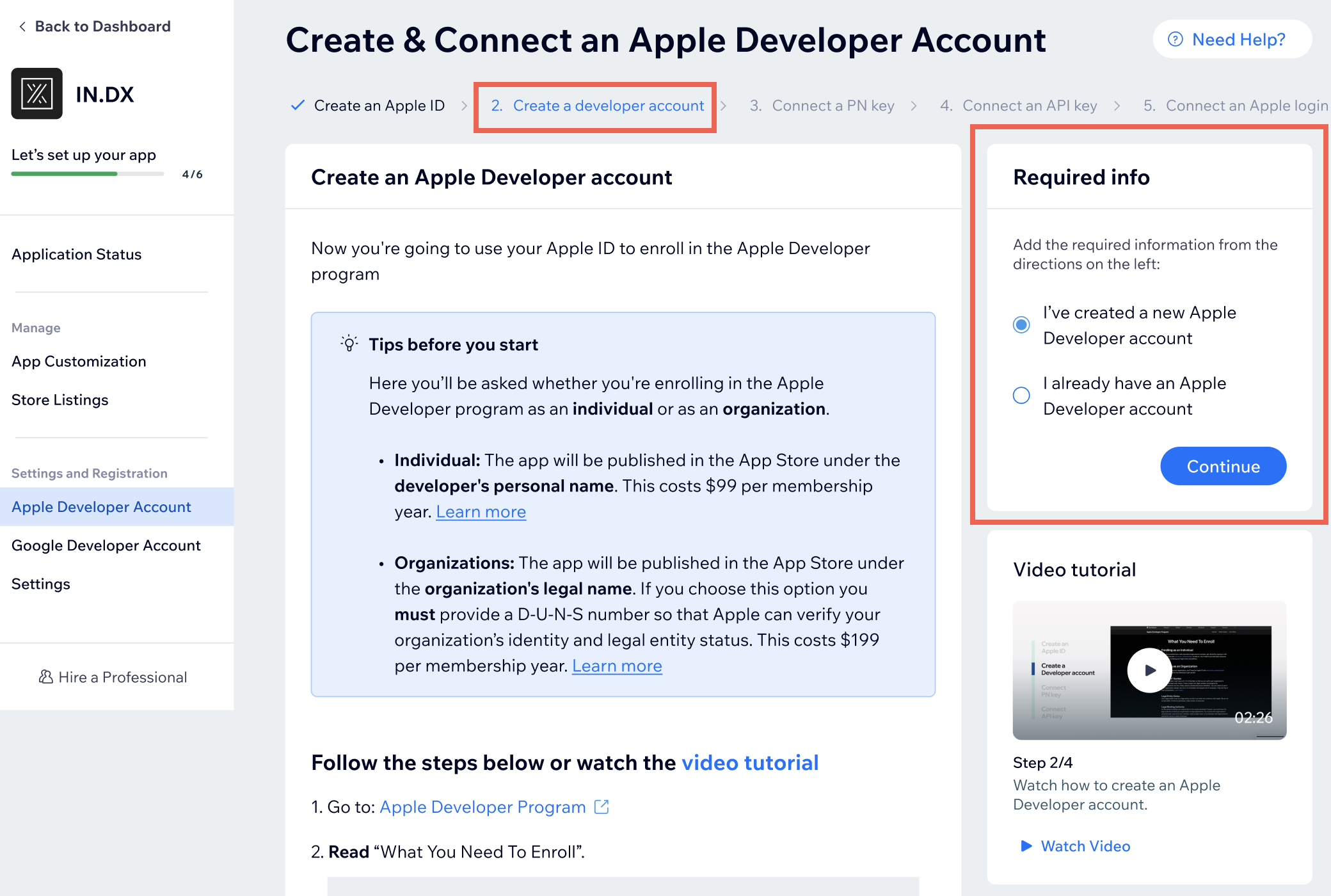
Step 3 | Setup and connect your push notification key
Connecting a push notification key allows Wix to send your push notifications to any of your members who use iOS devices. Before you can connect a push notification key to Wix, you need to set it up on Apple.
To set up and connect a push notification key:
- Follow the steps under Connect a push notification key. You'll be asked to set up a key via the Apple Developer website.
- Once you have your Key ID, follow the steps under Provide required info. Fill out your Key ID, PN key file and Team ID in the Required info section at the right
- Click Continue.
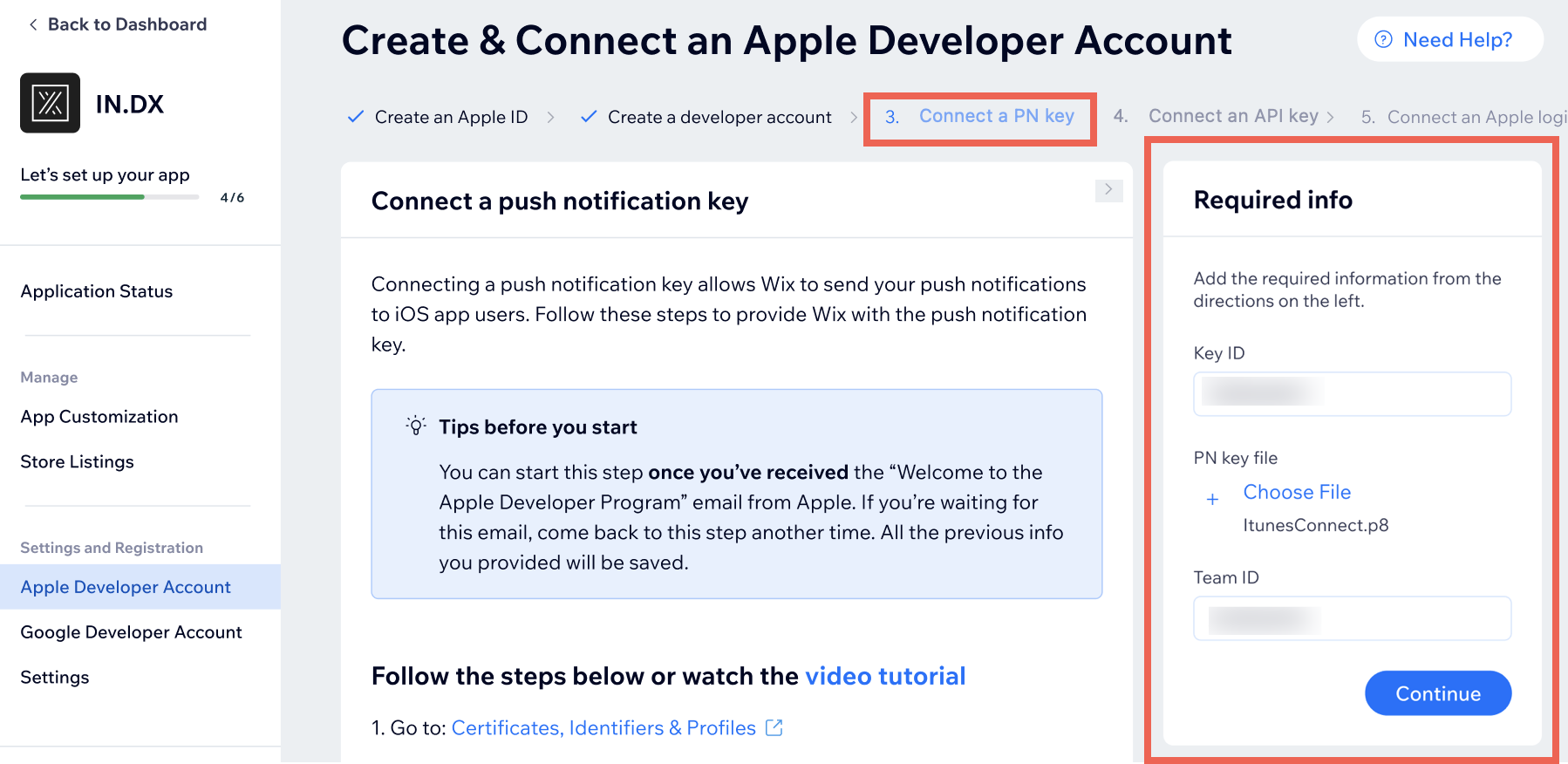
Step 4 | Connect API key
The final step to register your Apple Developer account is to give Wix access to the account so Wix can submit the app on your behalf.
To connect an API key:
- Follow the steps provided under Connect an application programming key. You'll set this key from App Store Connect.
- Once you've generated an API Key, follow the steps under the Provide required info section. Then fill out the Issuer ID, Key ID, and API Key File in the Required info section at the right.
- Click Save.
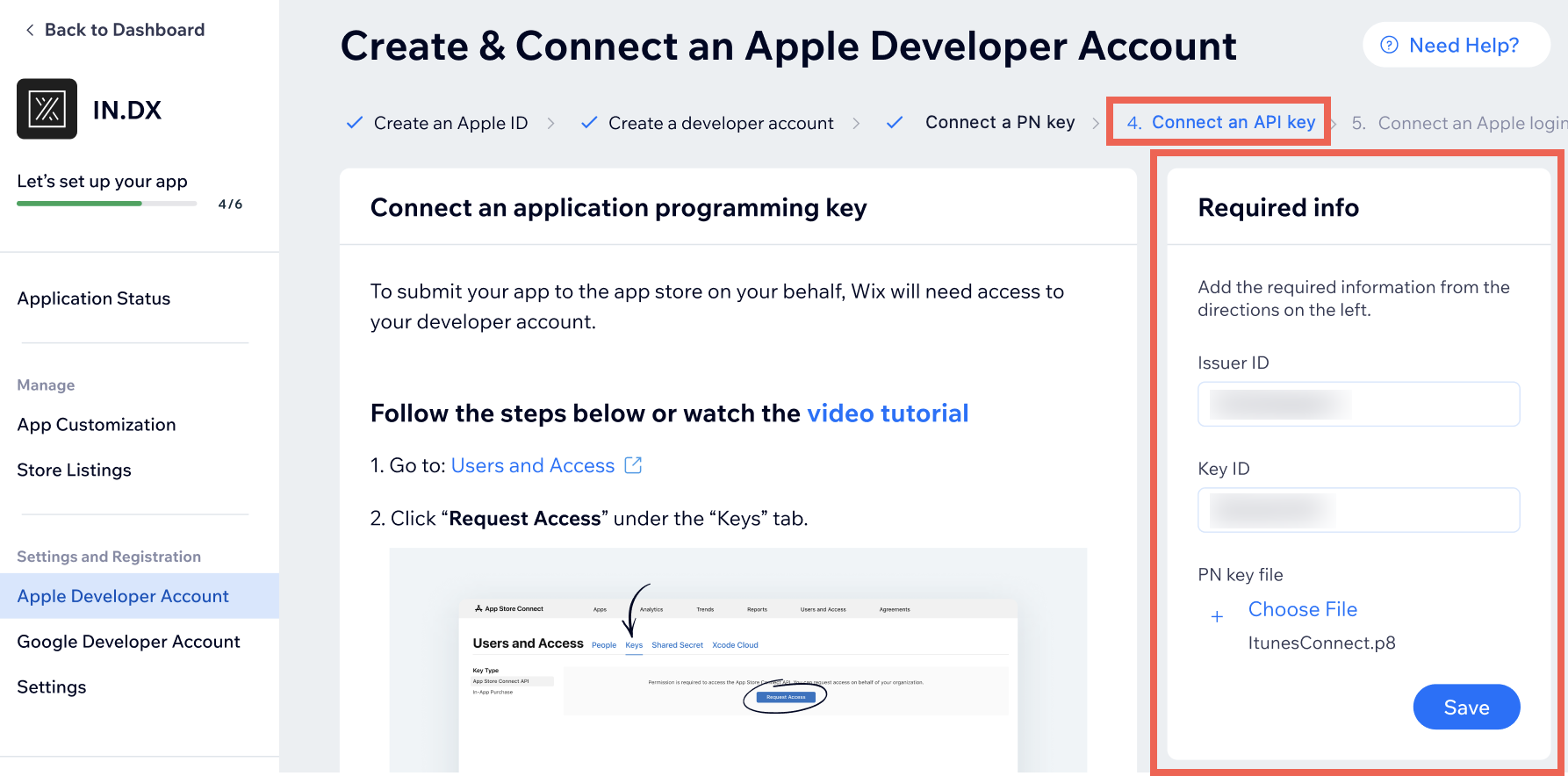
Step 5 | Wait for approval
You can see the progress in the Developer Accounts tab of your Mobile App dashboard. When your details have been approved, the status will change to 'Approved'.
Note:
The approval process may take up to one business week.
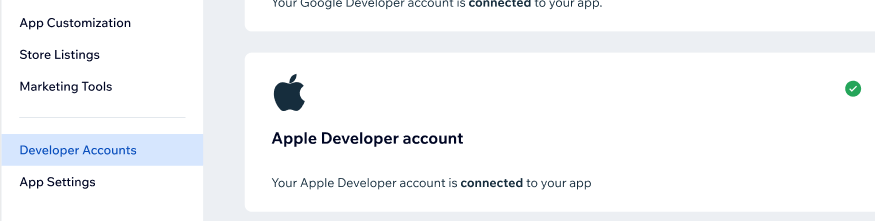
Frequently asked questions (FAQs)
Here are some common questions asked about creating and connecting an Apple Developer account:
Do I need an Apple Developer account to build my own native mobile app?
What if I connect an existing Apple Developer account to my mobile app and then later want to change my account?
What is the cost of creating an Apple Developer account?
Can I publish my app on Google Play if I publish it in the App Store?
What do I do with the emails I receive from Apple after I connect my account?
Can I change the developer name? I don't want my name on the app.
I have an issue with setting up my D-U-N-S Number with Apple. What do I do?
I already have an Apple Developer account. Can I set up Apple login?


