Wix Media: Creating a Video from Your Media Files
2 min
Looking for a creative way to show off your uploaded images? Why not trying combining them and bringing them to life in a stunning and professional video.
Choose the images you want to add to your video, and we will do all the editing work for you. The video will be available in your Media Manager, and you can share it on your socials as well.
Note:
To create multiple videos, sign up for a free Vimeo account.
To create a video from your media files:
- Go to your Media Manager.
- Select the images or videos you want to use.
Tip: To select multiple files, hold the Ctrl / Cmd key on your keyboard while clicking the other files. - Click Create a Video on the right.
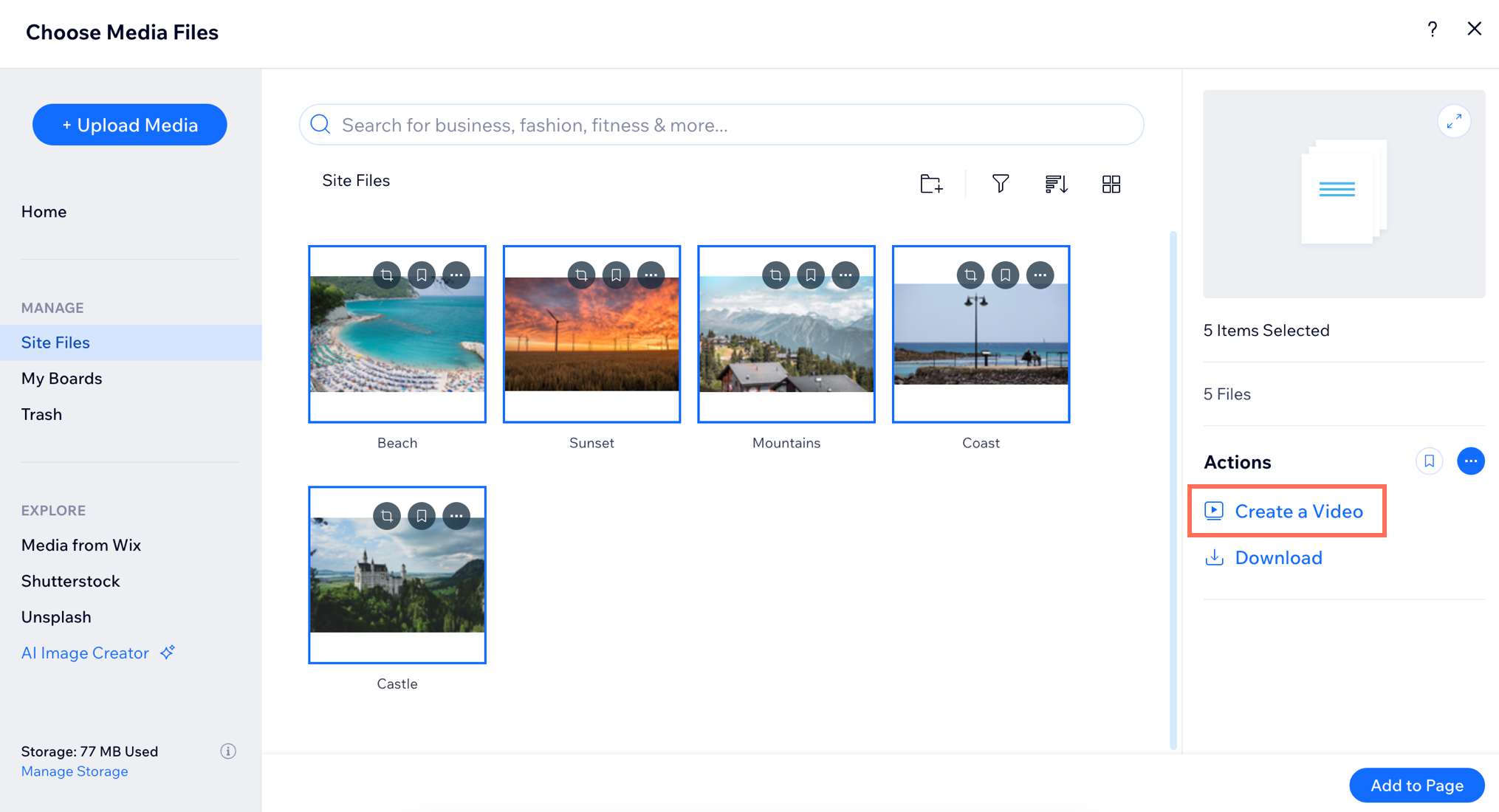
- Customize your video by going through the design steps:
- Content:
- Click the Add icon + to add more images or video clips to your video.
- Add titles to your video:
- Opening Text: This appears at the beginning of your video and should introduce the concept of the video.
- Second Text: This text appears next. Use it to explain more about the video content.
- Third Text: This text is the next to appear. It's a good idea to make this a call-to-action to explain what you would like the viewers to do, such as "Visit Our Store".
- Closing Text: This is the last text to appear.
- Design:
- Choose a Video Style: Hover over the style options to preview them, and select one for your video.
- Choose a Layout: Choose between Horizontal, Vertical and Square.
- Choose Colors and Font: Select 2 colors and a font to include in your video. The way they'll be incorporated depends on the chosen style.
- Music: Select a music track for your video.
Tip: You can enable the Music Off toggle to remove music from the video. - Business info: Click the Include info at the end of the video toggle to enable or disable it. You can edit the info as needed.
- Content:
- Click Apply & Preview to see the finished product.
- Click Save & Share.
Tip: You can click Back to Editing to make changes to the video. - Click Download File to download your video to your computer. or share it on Facebook, Youtube, or Vimeo.
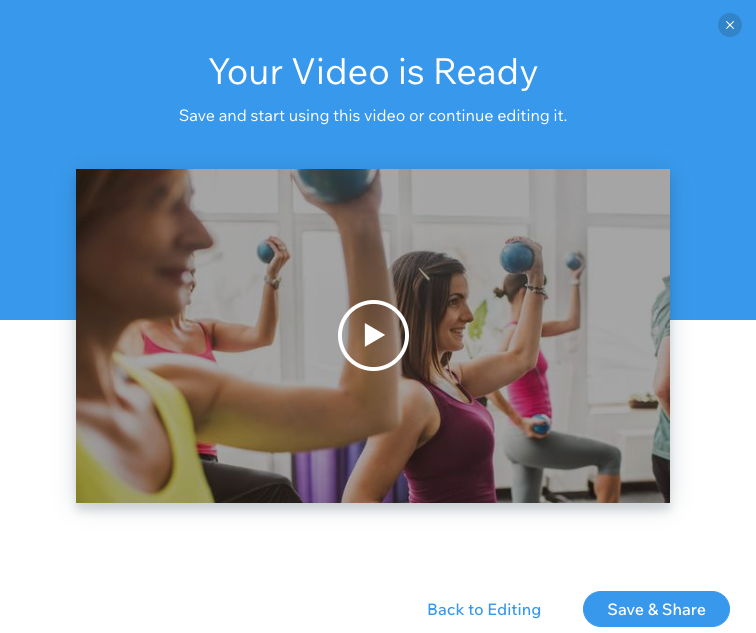
What's next?
Add a video player to your site to display the video. Learn how in the:


