Wix Functions: Adding Custom Validations to Your Forms
5 min
In this article
- Adding custom validation to your forms
- Creating a function to verify email addresses
- FAQs
Using functions, you can add your own custom validation to verify the info visitors enter before they submit your form. Setting your own rules ensures that the data meets your requirements – some reasons for adding custom validation include:
- Verifying email addresses and ensuring two fields match.
- Restricting email address entries to numbers and letters only.
- Limiting accepted email aliases (e.g. only Gmail).
The first section of this article explains how to build a custom validation, and the second section provides a step-by-step guide for setting up an email address verification.
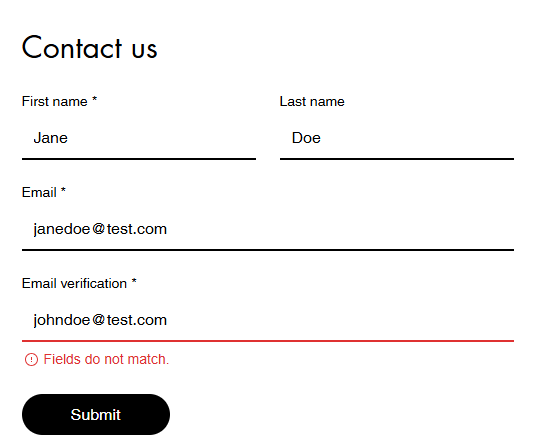
Adding custom validation to your forms
Add custom validation to your forms to control the data that visitors submit. The function uses the form submission data to check if the form passes your defined validation and if not, applies your custom error message.
To add custom validation to your forms:
- Go to Functions in your site's dashboard.
- Click Create Function under Form Validation.
- Click Start from Scratch.
- Click the Condition step to add parameters to your function using if/else logic.
- Set the function's output:
- Click the Output step.
- Set the validation error, including:
- (Optional) Form field key: Apply the error message to a specific field. If no field key is added, the error message shows below the submit button.
- Error message: Enter the error message shown when the custom validation isn't met.
- Click Add to add the validation error.
- (Optional) Click + Add Validation to set another validation error.
- Click Apply to save your output.
- Continue creating your function to match your business needs, adding relevant conditions or actions.
- Connect this function to the relevant form:
- Click the More Actions icon
 at the top right
at the top right - Select Function configuration.
- Click Selected form 1 and then + Select.
- Select the relevant form and click OK.
- Click the More Actions icon
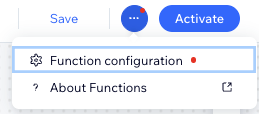
- Enter a name for your function at the top left.
Tip: It's only visible to you and helps identify the function in the dashboard. - Click Activate at the top right.
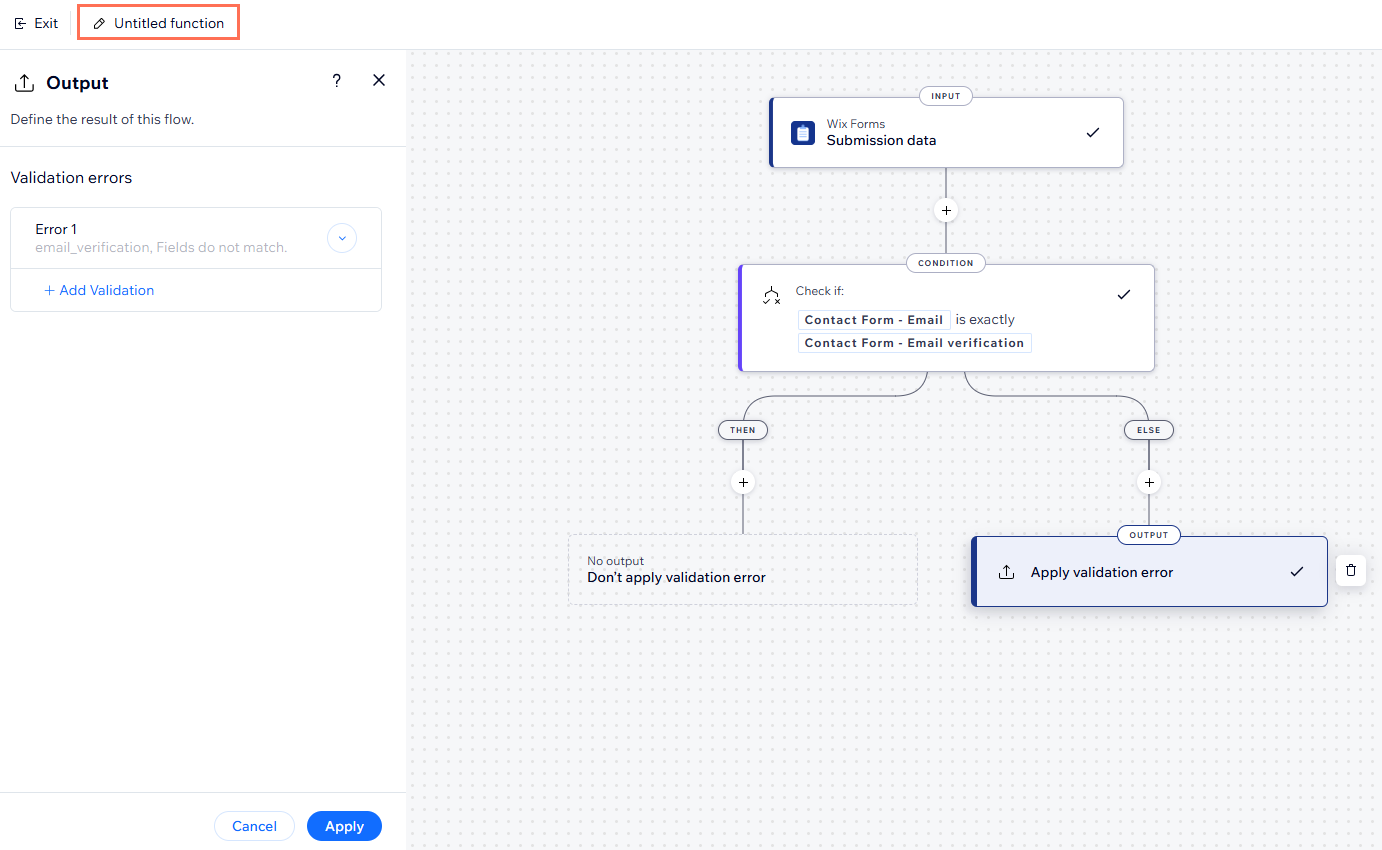
Where can I find my form field key?
Go to the relevant form in the form builder. Click the Advanced tab in the field settings panel. Copy the field key provided and add to the function output.
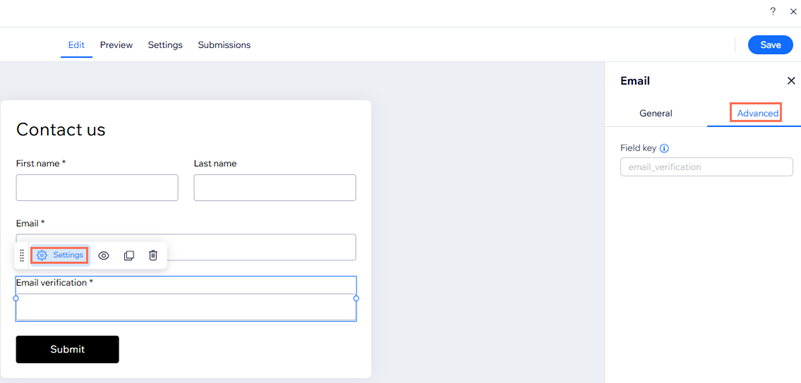
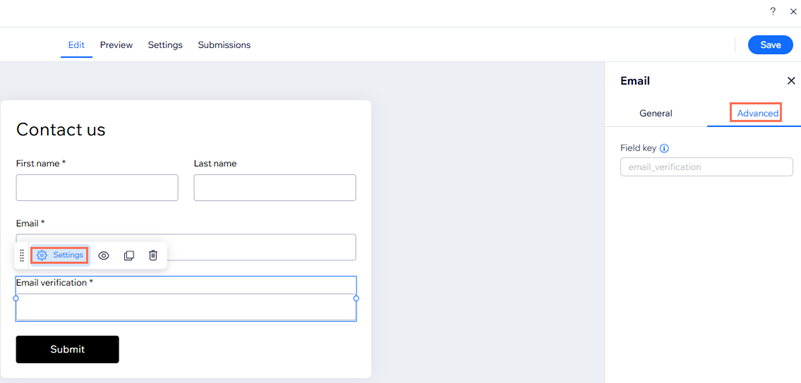
Creating a function to verify email addresses
One common scenario for creating a custom validation function is to ensure that two email address fields match before allowing a form's submission. The steps outlined below guide you through the process of setting up this particular function.
Before you begin: 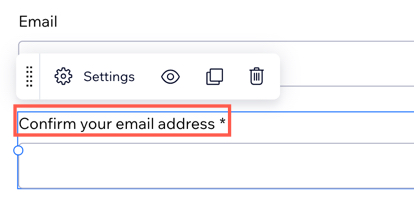
Ensure that your form includes two email address fields for validation. To clarify the purpose of the second field to visitors, we suggest renaming the field title to something like 'Confirm your email' or 'Email verification'.
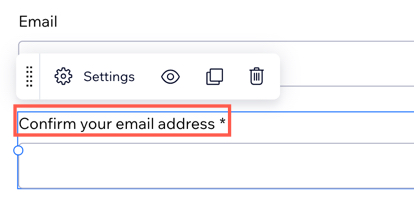
To create a function to verify email addresses:
- Go to Forms & Submissions in your site's dashboard.
- Click Edit next to the form you want to update or create a new form.
- Click the Settings tab at the top.
- Scroll down to Advanced form validations and click Create Validation to open the function builder.
- Click the Add step icon
 and select Condition.
and select Condition.
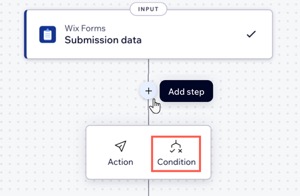
- Click Select a property and choose the first email field appearing on your form.
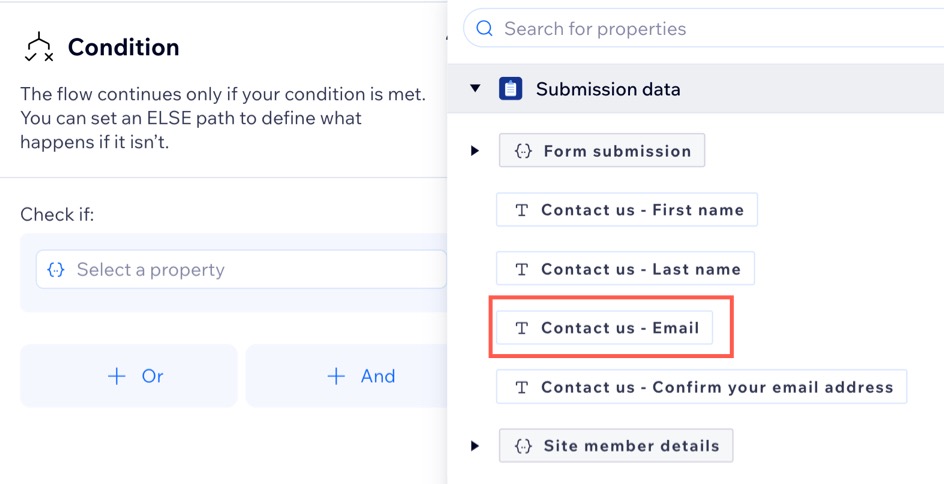
- Click the Select logic drop-down and choose is not.
- Click Customize next to Enter text and select the email confirmation field.
Tip: This means the condition checks if the text entered in the first email field 'is not' the text of the email confirmation field.
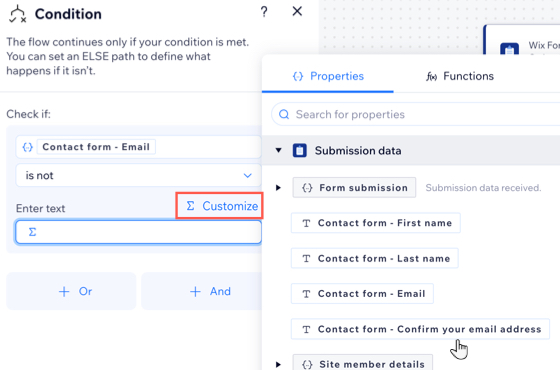
- Click Apply to save the condition.
- Click the Output step. If the condition set above is met (the first email field 'is not' the text of the second email field), then the output applies a validation error.
- (Optional) Enter a Form field key to apply the error message to a specific field.
Note: If no field key is added, the error message shows below the submit button. - Enter the Error message shown when the emails don't match (e.g. 'fields do not match').
- Click Add to add the validation error.
- (Optional) Click + Add Validation to set another validation error.
- Click Apply to save your output.
- (Optional) Enter a Form field key to apply the error message to a specific field.
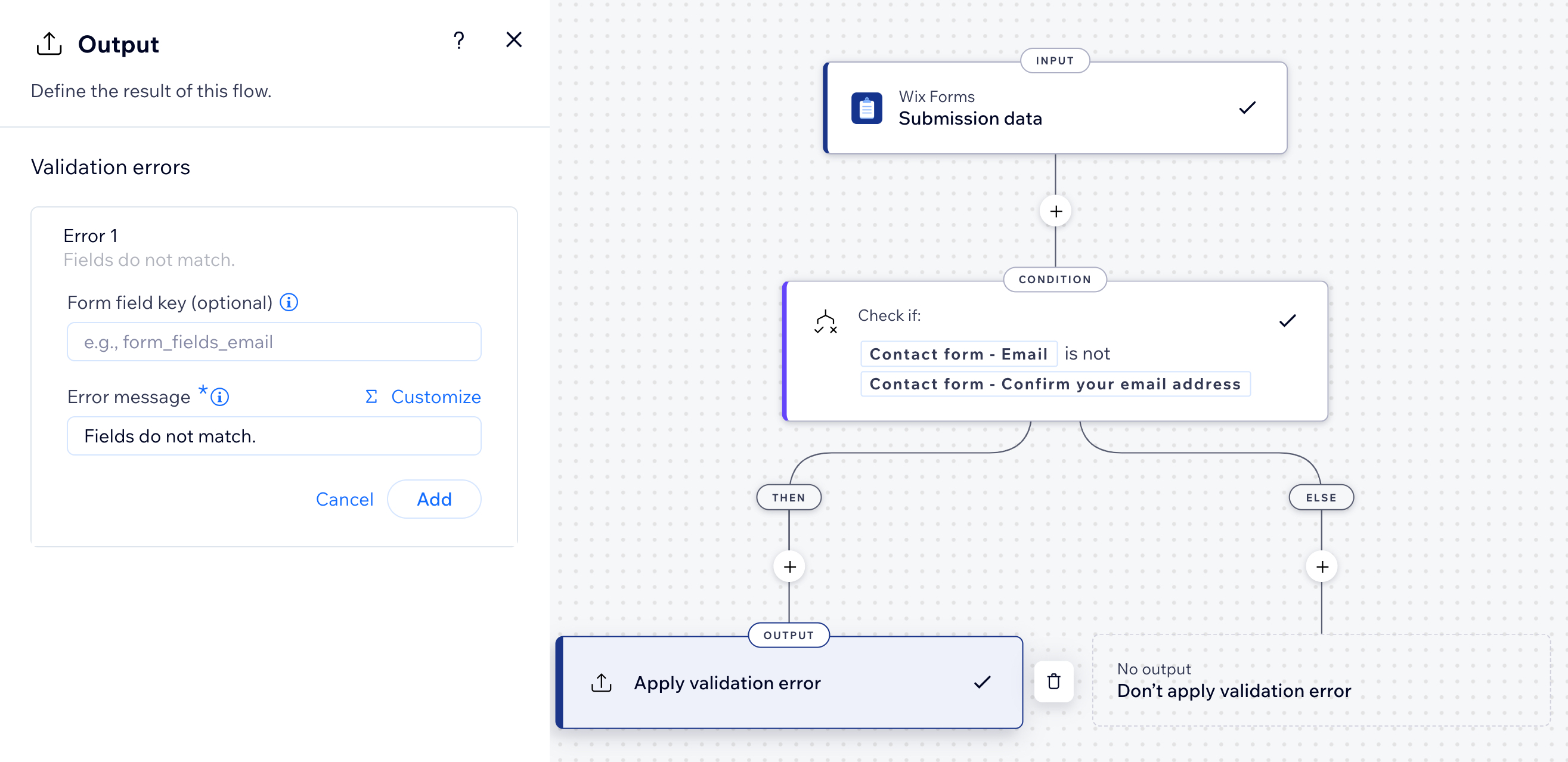
- Enter a name for your function at the top left.
Tip: It's only visible to you and helps identify the function in the dashboard. - Click Activate at the top right.
FAQs
Click a question below to learn more about custom form validations.
Can I access functions from my forms dashboard?
Can I test my form validation?
Can I use functions to add shipping costs?



