Wix Forms: Creating a Coupon
2 min
Note:
This feature is available for New Wix Forms only. Learn more about the differences between the New and Old Wix Forms.
Coupons are a great way to give people an incentive to purchase a product or service through your form. You can offer a discount either as a percentage off the total price or as a fixed monetary amount.
You can also choose whether a coupon applies for all your forms or specific ones, such as seasonal products or services.
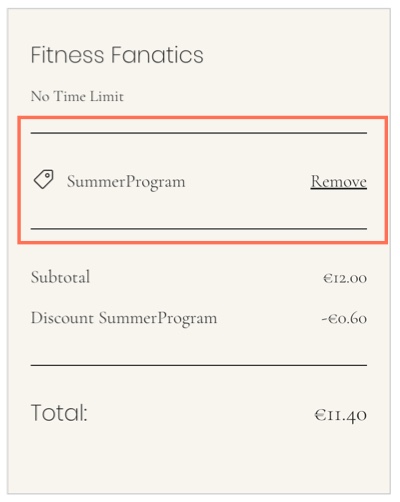
Before you begin:
Make sure to add a payment form to your site.
To create a coupon:
- Go to Coupons in your site's dashboard.
- Click New Coupon.
- Select the type of coupon you want to offer:
- $ Discount: Offer a fixed monetary discount amount.
- % Discount: Offer a percentage discount.
- Enter the Coupon code participants need to use the coupon.
- Enter the Coupon name for your own records.
- Enter the Discount you want to offer.
- Select the relevant form from the Apply to drop-down:
- All Forms: Participants can use the discount on all forms.
- Specific Forms: The discount is available on the forms you choose. Select the relevant form from the Form drop-down.
- Select the dates the coupon is valid between.
- (Optional) Select the Limit uses checkbox(s) to:
- Limit the total number of uses for this coupon: Set the number of times the coupon can be used.
- Limit to one use per customer: The same participant can't use the coupon more than once.
- Click Create Coupon.
What's next?
Share new coupons with your contacts to encourage them to purchase your products or services:
- Sending an email campaign with your coupon code.
- Sending coupons to clients directly from your Wix Inbox.


