Wix Editor: Using the Quick Edit Panel with Sections
3 min
In this article
- Editing section content
- FAQs
The Quick Edit panel allows you to make changes to your section content and structure on the go. You can change the content of elements to keep your site pages fresh and informative.
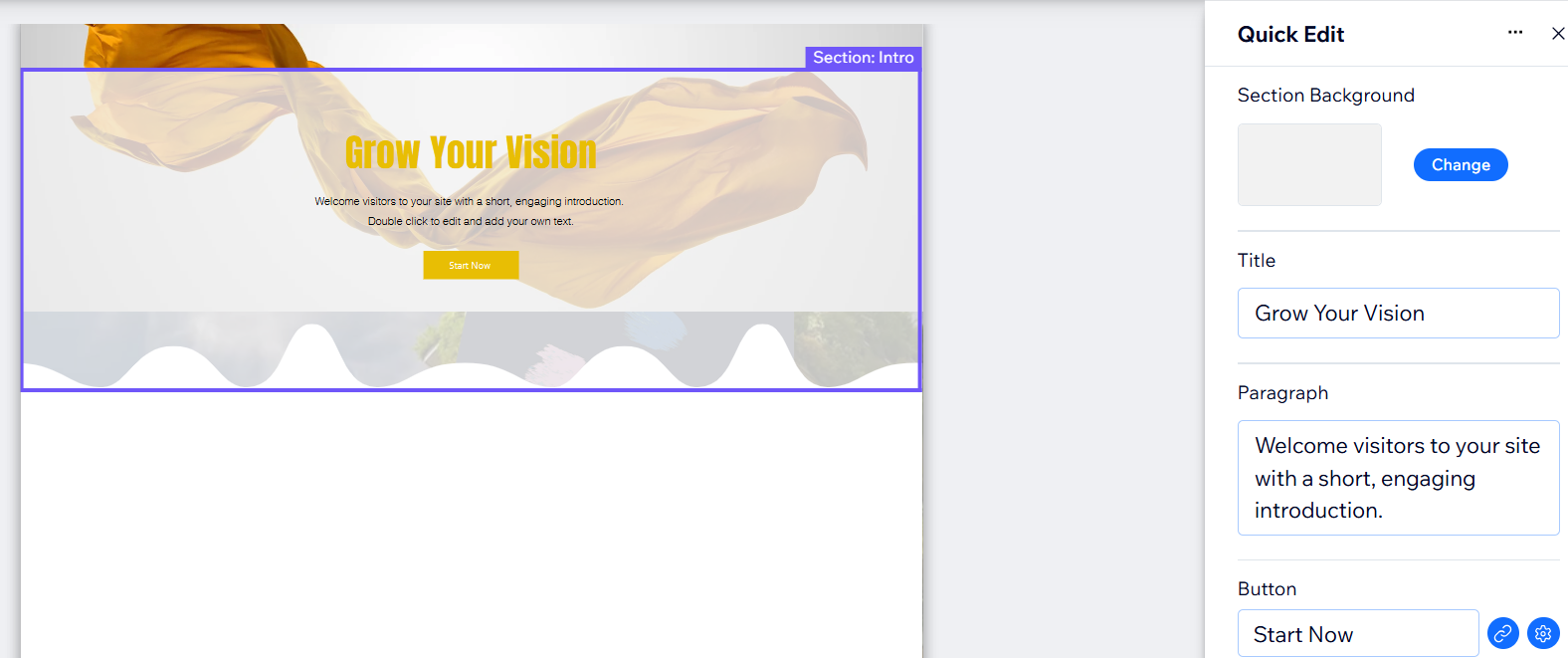
Editing section content
Update all of your section's content from one easy place. Replace elements such as text and images, and change your section's background to keep the design fresh.
To change the section content:
- Go to your editor.
- Click the section.
- Click the Quick edit
 icon.
icon. - Select the relevant element from the panel.
- Update / replace the element.
- (Optional) Click the Settings icon
to update the element's settings.
- Click the Close icon
 to exit the panel.
to exit the panel.
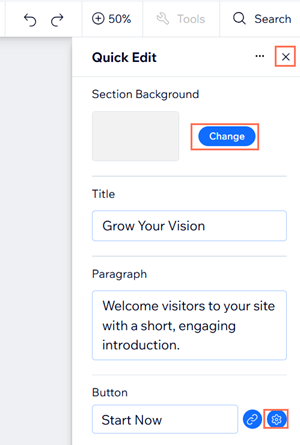
FAQs
Select a question to learn more about what you can do with the Quick Edit panel in your editor:
Can I switch back to a previous layout in the panel?
Is there another way to access the panel?
How do I update text in a section?
Can I use the panel to customize the design of elements?
How do I customize the design of my section?


 and make the changes you want.
and make the changes you want.
