Wix Editor: Changing Your Strip Settings
4 min
In this article
- Changing your strip settings
- Changing the image scaling and position on a strip
Change your strip's background settings so that it appears exactly as you like on your site. You can customize the settings of each strip background type; color, image, and video.
Changing your strip settings
Strip settings are different depending on the background type you choose (color, image or video). You have the option to customize aspects such as color and image opacity, overlay patterns and video play speed.
To change your strip settings:
- Go to your editor.
- Click the strip.
- Click Change Strip Background.
- Click Settings
- Customize your strip type using the options available:
Color settings
Image settings
Video settings
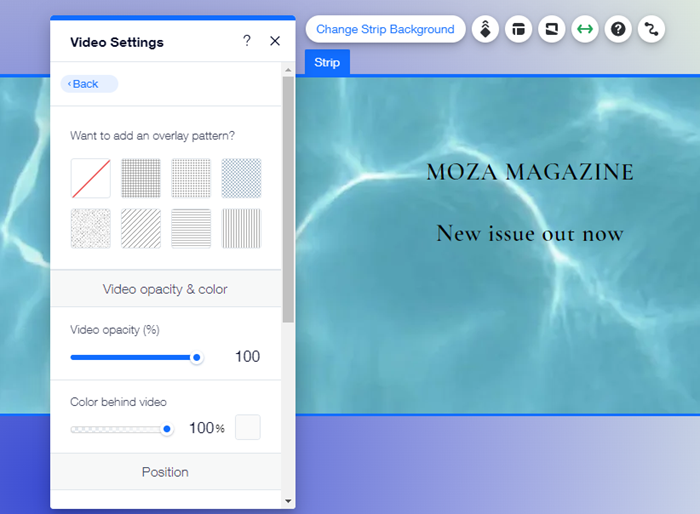
Tip:
We recommend that you play around with the settings and preview your site to see what looks best.
Note:
The strip settings are different depending on the background type (color, image or video).
Changing the image scaling and position on a strip
If the image you're using on your strip is a different size or shape to the strip itself (or column inside the strip), part of the image might be cut off or simply not appear as you wish. You can play around with the image scaling and positioning to fix this.
To change the image scaling and position on a strip:
- Go to your editor.
- Select the image on the strip.
- Depending on whether the your image takes up the whole strip or just a column, do one of the following:
- Whole strip: Click Change Strip Background.
- Column only: Click Change Column Background.
- Click Settings.
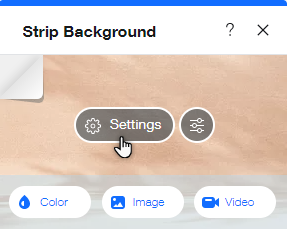
- Scroll down to Scaling & Positioning.
- Click the How's the image scaled? drop-down and select an option:
- Original Size: The original size image is displayed. Parts of it may be cut off.
- Scale to Fill: The image is resized to fill the available space. You may want to reposition it.
- Tile: The image is displayed in tile formation across the available space.
- Select a position for your image under Where is it positioned?.
Tip: This is helpful if your image is not centered or is focused on the wrong area.
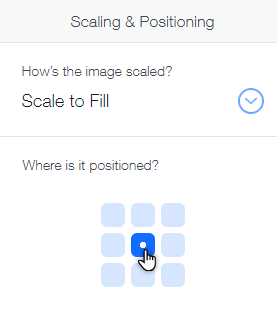
Tip:
Alternatively, you can crop the image to better fit the available space.





