Wix Editor: Changing Your Page URL
3 min
In this article
- Changing your page URL
- URL paths to avoid
- FAQs
Each page on your site has its own unique URL. If you change a page's URL, Wix creates an automatic 301 redirect, taking visitors and search engines from the old URL to the new one. This helps prevent visitors and search engines from getting a 404 error if they go to an older broken link. Learn more about search engine optimization (SEO).
Important:
You must first upgrade your site and connect a domain to your site for the redirects to be created.
Changing your page URL
Customize the URL of your pages from their page settings in your editor.
To change your page URL:
- Go to your editor.
- Click Pages & Menu
 on the left side of the editor.
on the left side of the editor. - Hover over the relevant page and click the More Actions icon
 .
. - Click SEO Basics.
- Enter the page URL under URL slug (last part of the page's URL).
- Press Enter on your keyboard.
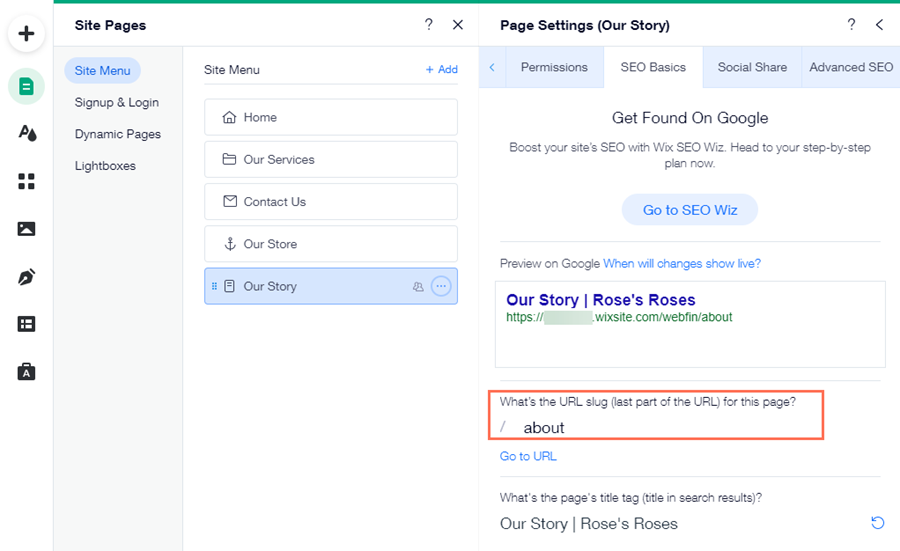
Tip:
Use words related to the page's content to increase the chances of that page showing up in relevant search results.
URL paths to avoid
When you change your site page URL, you should keep URL paths in mind. It's not possible to use certain URL paths for your pages, as they're used by Wix apps or reserved for SEO.
Some examples of URL paths you should avoid for your pages are:
- apps
- _api
- robots.txt
- sitemap.xml
- feed.xml
- sites
- events (when using the Wix Events app)
- event-details (when using the Wix Events app)
If you try to use these URL paths, you'll see an error that the URL's unavailable.

FAQs
Click a question below to learn more.
How can I ensure that my page URL updates correctly after I change it?
What should I do if my URL changes are not reflecting in Google search results?


