Wix Editor: Adding and Customizing Text Marquee
4 min
In this article
- Adding text marquee
- Designing the text marquee element
Enhance user engagement effortlessly with text marquee—a running text element that instantly grabs attention, showcases content dynamically, and requires no coding.
In the example below, there's a text marquee element that reads "sale is on", drawing attention to the information shown above it.
Good to know:
- This feature is not yet available in all Wix accounts.
- Visitors can play / pause the effect on the live site by clicking the text. This is automatically enabled, and cannot be switched off.
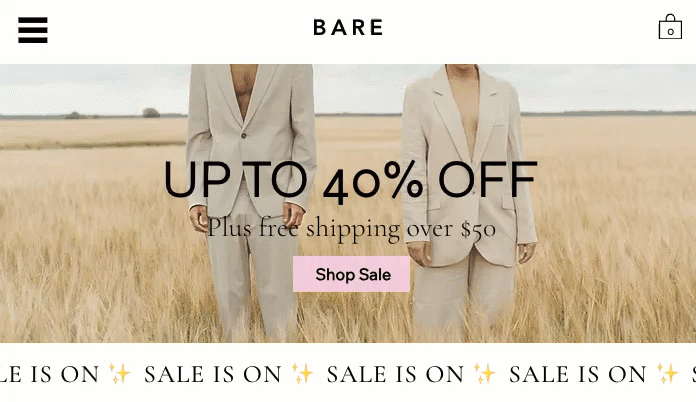
Adding text marquee
Head over to the Add Elements panel to add a new text marquee element to your site. After selecting a design, enter your text.
Note:
You can enter up to 450 characters.
To add text marquee:
- Go to your editor.
- Click Add Elements
 on the left side of the editor.
on the left side of the editor. - Click Text.
- Click Text Marquee.
- Drag a design you like onto your page.
- Enter your text:
- Click Change Text.
- Enter your text under Add your own text.
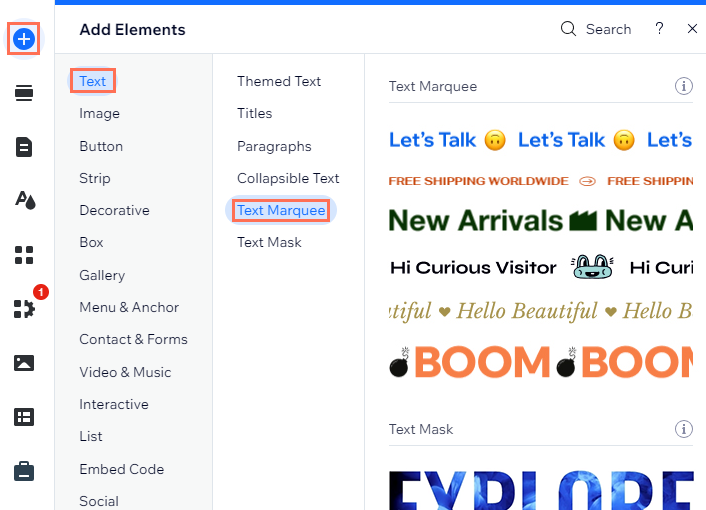
Tip:
You can add emojis to your marquee text using the relevant keyboard shortcut:
- PC: Windows logo key + .
- Mac: Control + Command + Space
Designing the text marquee element
Using the text marquee, you can customize the way the text looks and moves. Change the text formatting, capitalization and spacing to meet your needs. Fine-tune it even more by adjusting the separator icon, speed and direction.
Tips:
- Click the Stretch icon
 on the element to make it full width.
on the element to make it full width. - Click the Link icon
 to add a link to the element.
to add a link to the element. - Click the Connect to CMS icon
 to connect the element to your content management system.
to connect the element to your content management system.
To design the text marquee element:
- Select the relevant text marquee element.
- Customize your text marquee using the available options under Design:
Text
Separator
Movement



 to change the shape. You can choose from many different designs in the Media Manager, or upload your own SVG.
to change the shape. You can choose from many different designs in the Media Manager, or upload your own SVG. to delete the separator.
to delete the separator.


