About Your Wix Dashboard
8 min
In this article
- Switch between sites and workspaces
- View key site information
- Take site actions from one place
- Update your site's settings
- Manage site contacts and communications
- Measure your site's online presence (SEO)
- FAQs
Important:
We've made some changes to the dashboard menu to make it cleaner and more focused. We've also grouped similar items by action and intent rather than by business app. Learn more about these changes.
The Wix dashboard is a site's management hub. Access all the site's tools and information and manage your business from one centralized place. The dashboard is only visible to you and any collaborators that you are working with while creating your website.
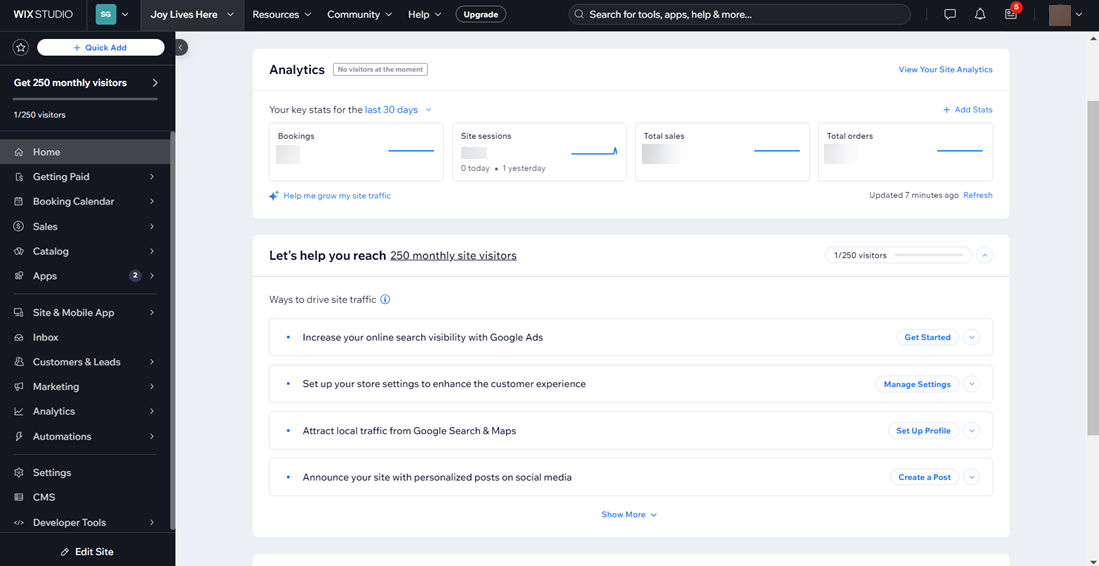
Switch between sites and workspaces
Switch between all the sites you own as well as any other sites you are a collaborator on. Click the site name drop-down at the top of the dashboard to view all sites. Select another site to switch to that site's dashboard. You can also search a site name using the search bar.
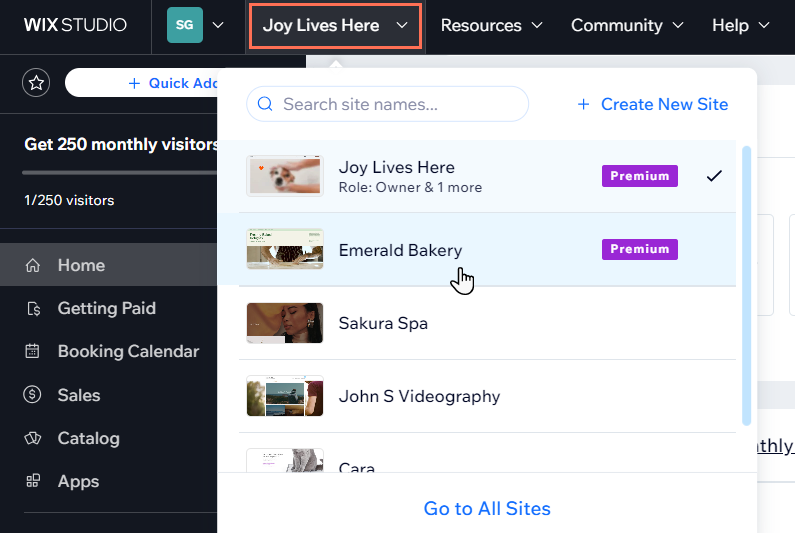
Note: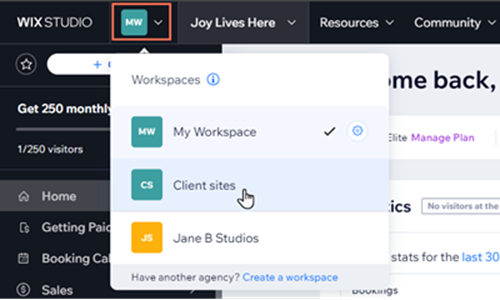
If you are a member of more than one workspace in Wix Studio. you can also switch between workspaces at the top of the dashboard.
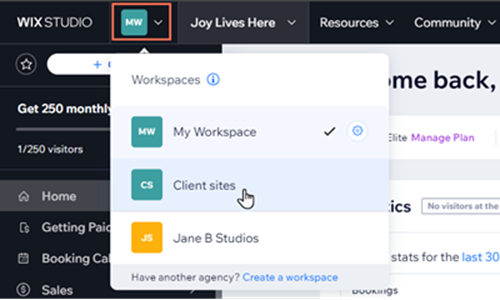
Want quick access to your favorite pages?
Want quick access to new apps for your site?
View key site information
In the Home tab of the dashboard you can see an overview of the site's key information such as the site's plan, domain, business email, as well as the website builder it was built on (e.g. Wix Editor, Wix Studio).
You can also manage and upgrade your plan from here, or connect a domain or business email.

View your site's top stats in the Home tab as well including site sessions, form submissions, and your total sales, orders, and/or bookings. Click View all reports to get a more in-depth look at the site's analytics.
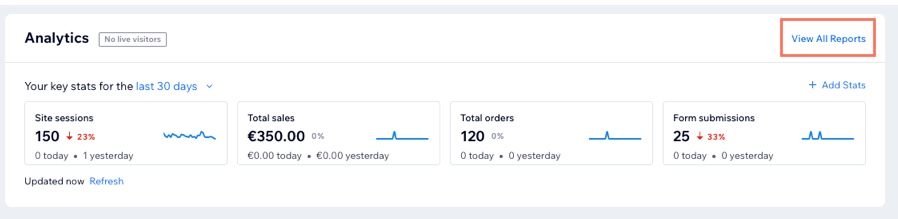
Take site actions from one place
Quickly access site actions from the More Actions icon  at the top right of the dashboard. From there you can make decisions that affect the whole site including:
at the top right of the dashboard. From there you can make decisions that affect the whole site including:
 at the top right of the dashboard. From there you can make decisions that affect the whole site including:
at the top right of the dashboard. From there you can make decisions that affect the whole site including:- Renaming the site
- Transferring the site to a new owner
- Adding collaborators
- Duplicating the site
- Moving the site to trash
You can also click Edit Site at the top right to jump directly into the site editor.
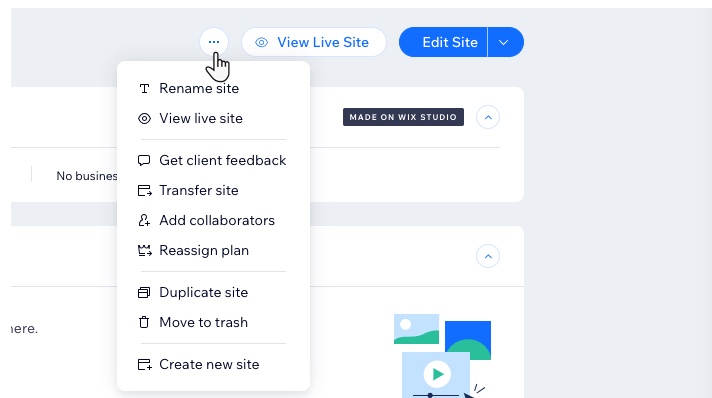
Tip:
Use the search bar at the top of the dashboard to find things quickly. Search for business tools, apps, help articles and more.

Track sales on your site and manage payment tools
The Getting Paid tab helps you to manage all the different ways you get paid. Connect and setup online payments from here, as well as view any pay links, invoices, proposals, and price quotes for your business.
If you sell products or services, view all sales from the Sales tab in the dashboard menu. This includes all orders, subscriptions and gift card sales.
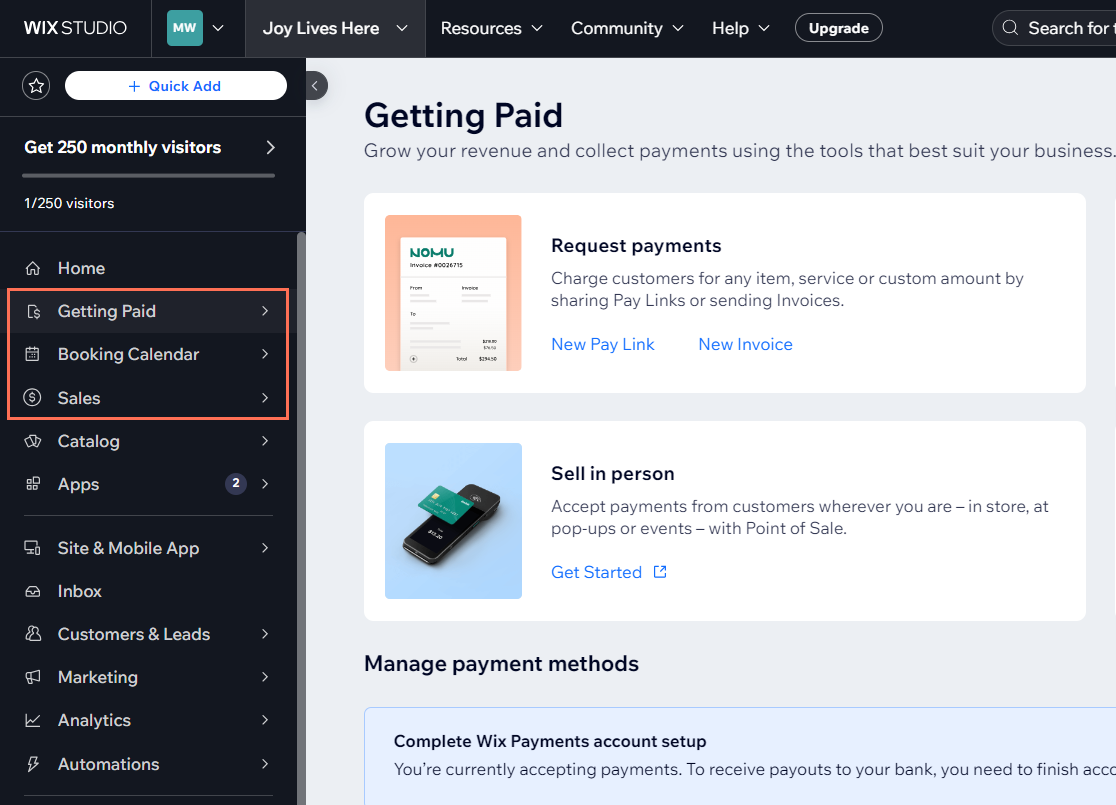
Update your site's settings
The Settings tab is where you update all the settings for your site including:
- Business Info: Update your business name, location, and contact info.
- Website settings: Manage your site's name, URL, and favicon.
- Language and region: Set the site's language and currency, or translate your site.
- Roles & Permissions: Invite collaborators and update roles and permissions.
- Manage Storage: Manage the site's storage and upgrade your storage plan.
- Domains: Connect a domain and manage your site address.
- Site member settings: Manage site members and update their privacy and permissions.
From Settings you can also manage the settings of any of your business apps and tools such as eCommerce settings, Bookings settings and Subscription settings.
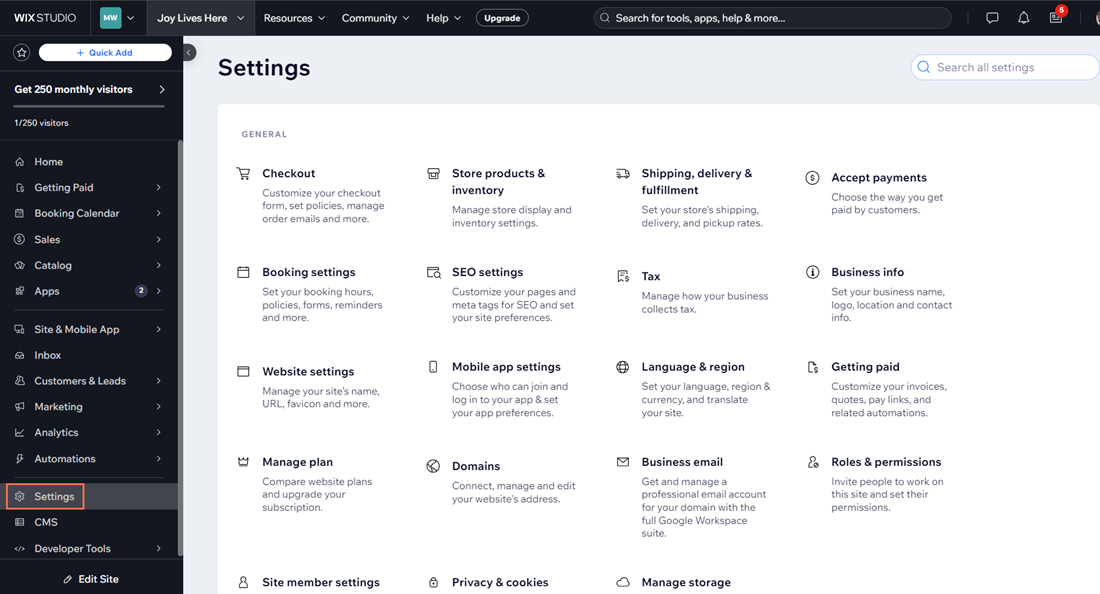
Manage site contacts and communications
The Customers & Leads tab in the dashboard menu gathers all the communications done on your site in one place.
View your contacts and segments from this tab, as well as any forms and reviews leads have submitted. If you are running any customer-focused programs such as a loyalty or referral program, you can also access and manage them from here.
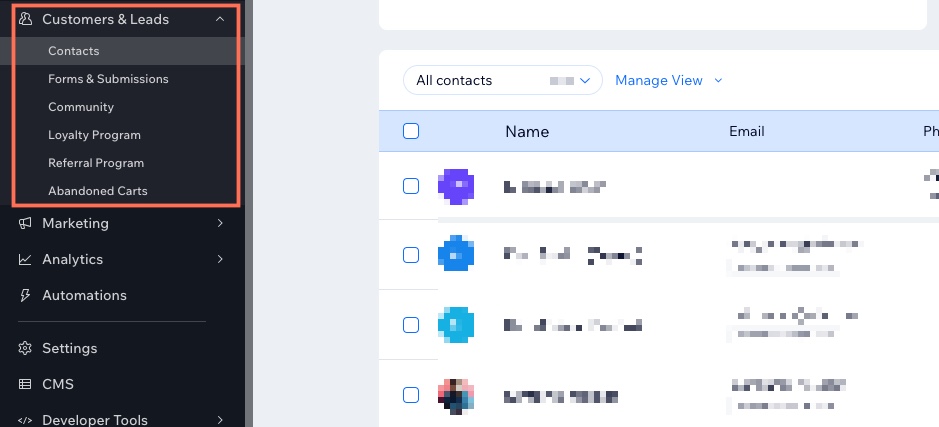
Measure your site's online presence (SEO)
The Site & Mobile App tab gives you an overview of how your business and brand appears online. Manage your site's SEO to get an understanding of how your site is ranking on Google. This tab is also where you measure your site's speed and accessibility.
You can also make sure your brand is cohesive by viewing your mobile app, logo, brand, and Hopp Link in Bio Tool in one place.
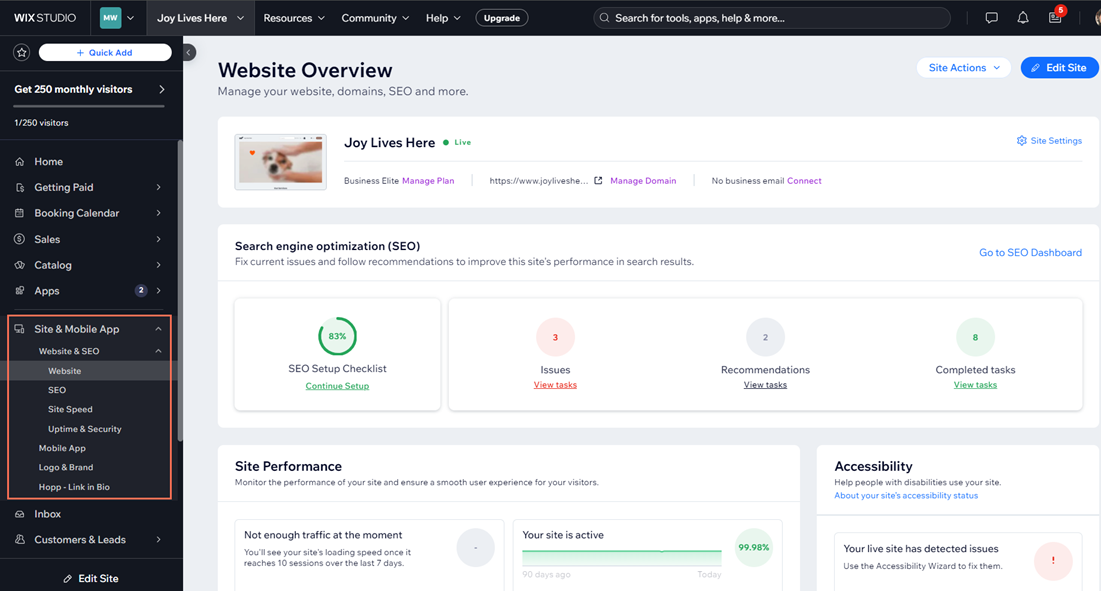
FAQs
Click a question below to learn more about your site's dashboard.
Why can't I find my site?
How can I check if I'm signed into the correct Wix account?
Can I assign tags to my sites?
How do I switch between sites?
Why can't I perform all the site actions?
How do I duplicate my site?
Where can I view my installed apps and add new apps to my site?
How do I view my site history?







 at the top right of the dashboard to open site actions.
at the top right of the dashboard to open site actions.

