Wix Bookings: Collecting Payments from Clients on the Wix Owner App
3 min read
Use the Wix Owner app to collect payment for unpaid or partially paid bookings. You can mark a session as paid if the client paid in person, or enter their credit card details manually. You can also use your phone as a POS device, turning it into a "mobile cash register".
Important:
Entering credit card details manually is the least secure way of accepting card payments. We recommend accepting manual payment only from clients you trust. Note that in case of fraud, it is the merchant who is liable. Learn more about best practices for accepting card payments.
To minimize the fraud risk, as soon as the value of your transactions adds up to over 30% of your gross payment volume (GPV), they start to be declined. If you want to make changes to this limitation, contact Wix Customer Care.
In this article, learn more about:
Collecting payment for appointments
Collect payments from your appointment clients in just a few taps, using the Wix Owner app. You can charge clients in several ways, including: credit card payments, POS sales or redeeming from their pricing plans.
To collect payments for appointments:
- Go to your site in the Wix Owner app.
- Tap Manage
 at the bottom.
at the bottom. - Tap Booking Calendar.
- Tap the relevant appointment.
- Tap Collect payment.
- Choose from the following options:
- Charge with point of sale: Learn more about charging clients using your phone as a Point of Sale with Wix POS.
- Enter card info manually: This option is only available if you're using a payment provider that supports manual card entry. With your client's permission, you can charge their credit by taking the following steps:
- Tap Enter card info manually.
- Tap Go to Checkout.
- Enter the client's credit card details.
- Tap Next.
- Enter the client's Zip / Postal code.
- Tap Confirm & Pay.
- Tap Done.
- Charge with invoice: Choose this option to send your client an invoice for their appointment.
- Mark as paid: Tap Mark as paid to register an offline payment for the session. This can include cash payments or payments by check or cash app.
Note: You cannot undo this action.
Collecting payment for classes and courses
Collect payments from your class and course participants using the Wix Owner app. You can charge clients using credit card payments, POS sales or redeeming the class session from their pricing plans.
To collect payment for classes or courses:
- Go to your site in the Wix Owner app.
- Tap Manage
 at the bottom.
at the bottom. - Tap Booking Calendar.
- Tap the relevant class or course session.
- Tap Manage Participants.
- Tap the More Actions icon
 next to the relevant participant.
next to the relevant participant. - Choose the relevant option:
- Sell plan: Choose this option to sell the client a new plan before redeeming the appointment session from the plan later.
- Charge with point of sale: Learn more about charging clients using your phone as a Point of Sale with Wix POS.
- Enter card info manually: This option is only available if you're using a payment provider that supports manual card entry. With your client's permission, you can charge their credit by taking the following steps:
- Tap Enter card info manually.
- Tap Go to Checkout.
- Enter the client's credit card details.
- Tap Next.
- Enter the client's Zip / Postal code.
- Tap Confirm & Pay.
- Tap Done.
- Charge with invoice: Choose this option to send your client an invoice for their session.
- Mark as paid: Register an offline payment for the session. This can include cash payments or payments by check or cash app.
Note: You cannot undo this action.
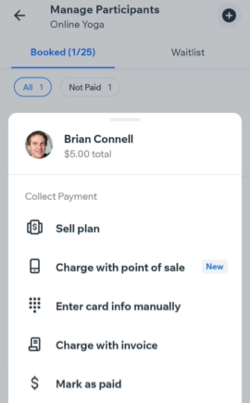
Did this help?
|