Wix Apps: Adding and Setting Up the Download The Mobile App App
6 min
In this article
- Step 1 | Add the app to your site
- Step 2 | Customize the elements displayed
- Step 3 | Choose a preset
- Step 4 | Customize the design
- Step 5 | Add an Animation
- FAQs
Wix offers mobile 'Member apps' to help you connect with your site's members. It also gives you the option to build your own native app for a fully customized experience. The "Download the Mobile App" tool, available in the Wix App Market, lets you publish your app directly to the App Store and Google Play.
The Download the Mobile App app automatically generates links to your app in the App Store and Google Play. Your site visitors can easily download it by clicking the store links or scanning the available QR code. This makes it more convenient for them to engage with your loyalty programs, bookings, and memberships.
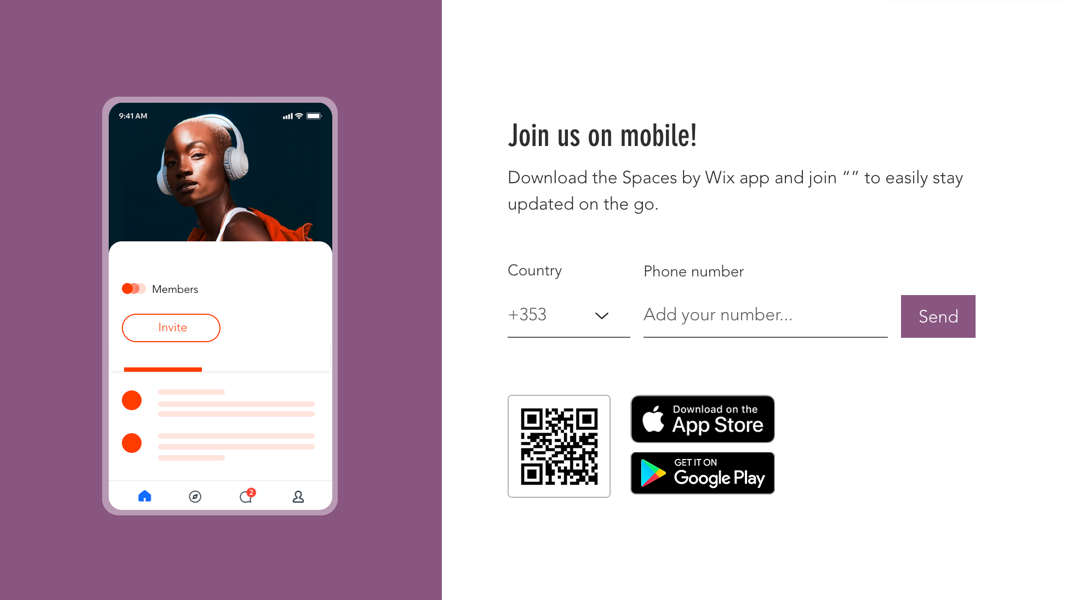
Step 1 | Add the app to your site
Add the Download the Mobile App app from the Wix App Market to your site to give your site visitors a seamless way to download your app directly to their devices.
Wix Editor
Studio Editor
- Go to your editor.
- Click Add Apps
 on the left side of the editor.
on the left side of the editor. - Search for 'Download the Mobile App' in the search bar.
- Click Add to Site.
- Click OK.
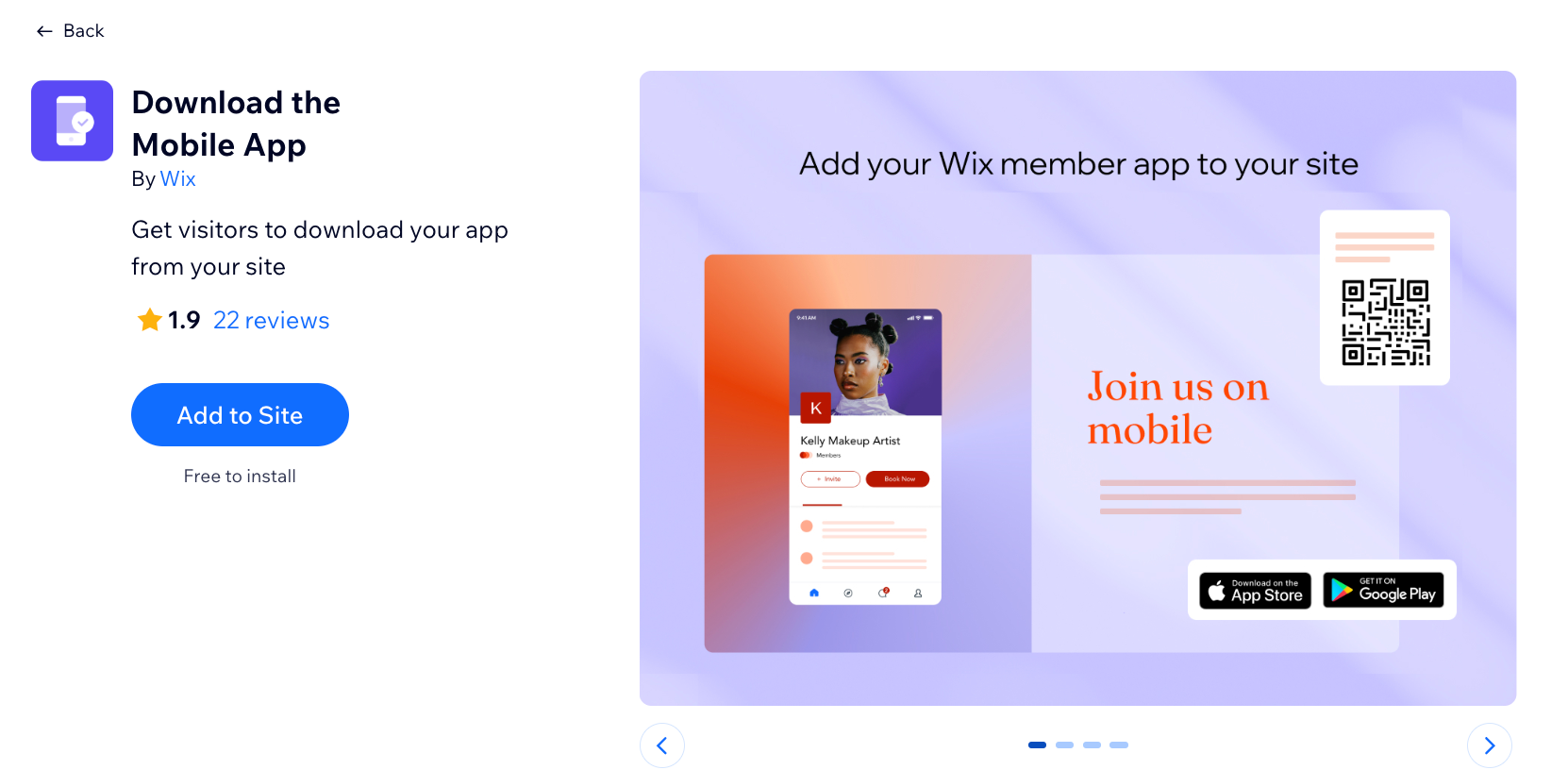
Step 2 | Customize the elements displayed
Choose which elements display on the app and decide how visitors join your app. For example, you can choose to show or hide a preview of your app, or invite your site visitors to sign up by SMS or by app store link. If you choose to offer SMS as a way to sign up, your site visitors need to provide their contact number in order to receive the SMS.
To customize the elements displayed:
- Click the Download the Mobile App app in your editor.
- Click the Elements icon
 .
. - Customize the following:
- What would you like to display?: Select what displays on your app: App preview, Title or Description.
- How will visitors join your app?: Select the way visitors join your app: SMS invite link, Google Play & App Store, or Scan QR code.
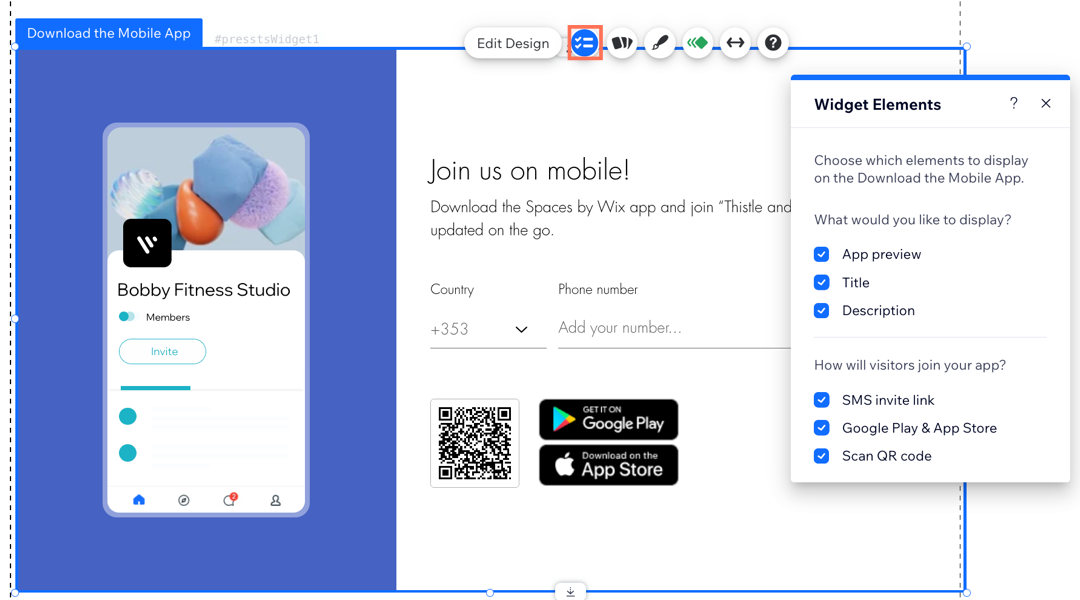
Step 3 | Choose a preset
Next, choose a preset for the app. Presets simplify the design and layout of your app. Use one of the ready-made options to give your app a professional and user-friendly look.
To choose a preset:
- Click the Download the Mobile App app in your editor.
- Click the Change Preset icon
 .
. - Select a preset from the options available.
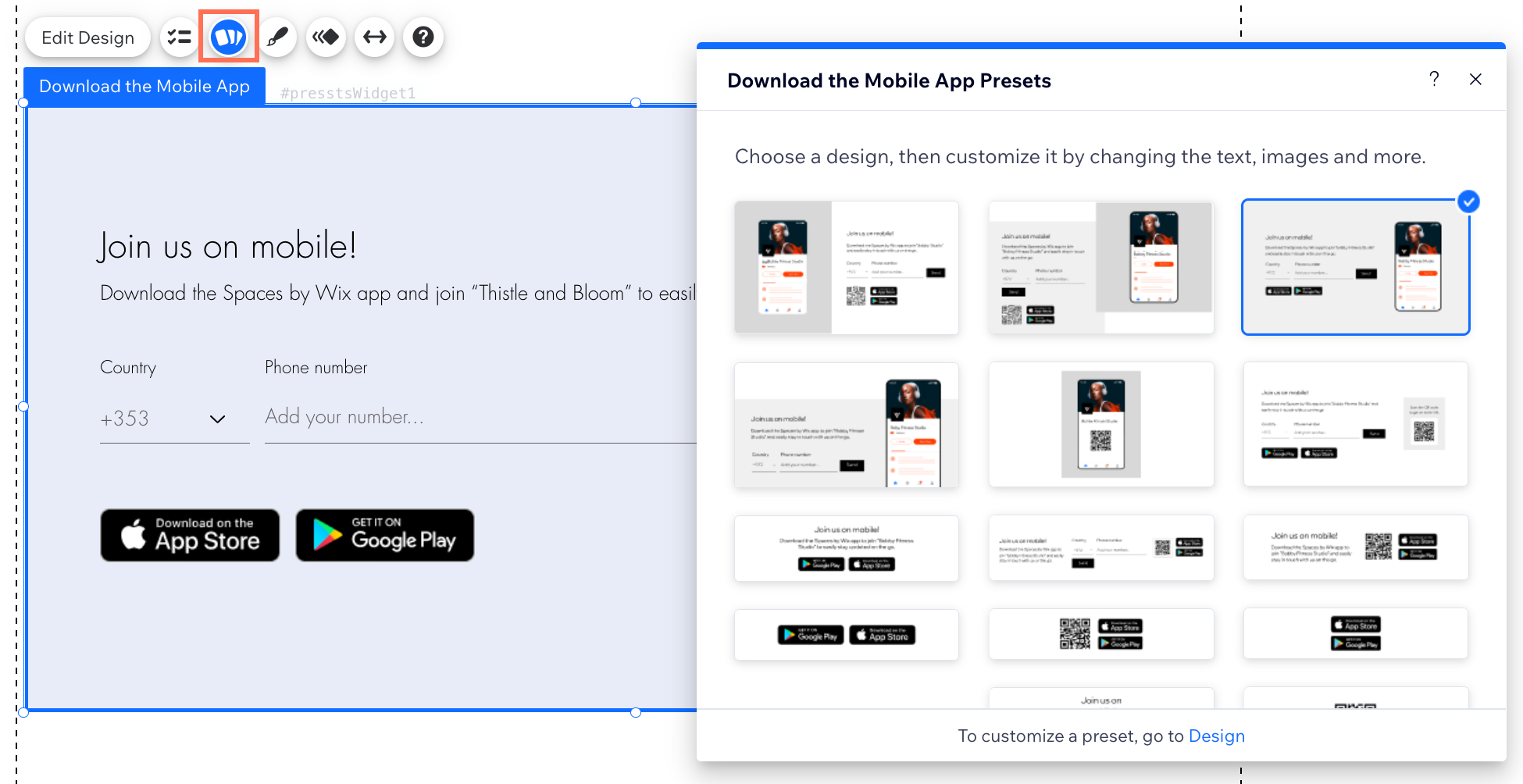
Step 4 | Customize the design
A well-designed app not only enhances the aesthetic appeal of your site but also reinforces your brand identity. By making a few small adjustments, you can enhance the app's design by incorporating cohesive colors, fonts, and visuals to match your site's design.
To customize the design:
- Click the Download the Mobile App app in your editor.
- Click Edit Design.
- Choose what you want to customize:
Widget background
Dropdown & input field
Send button
Title
Description
App preview box
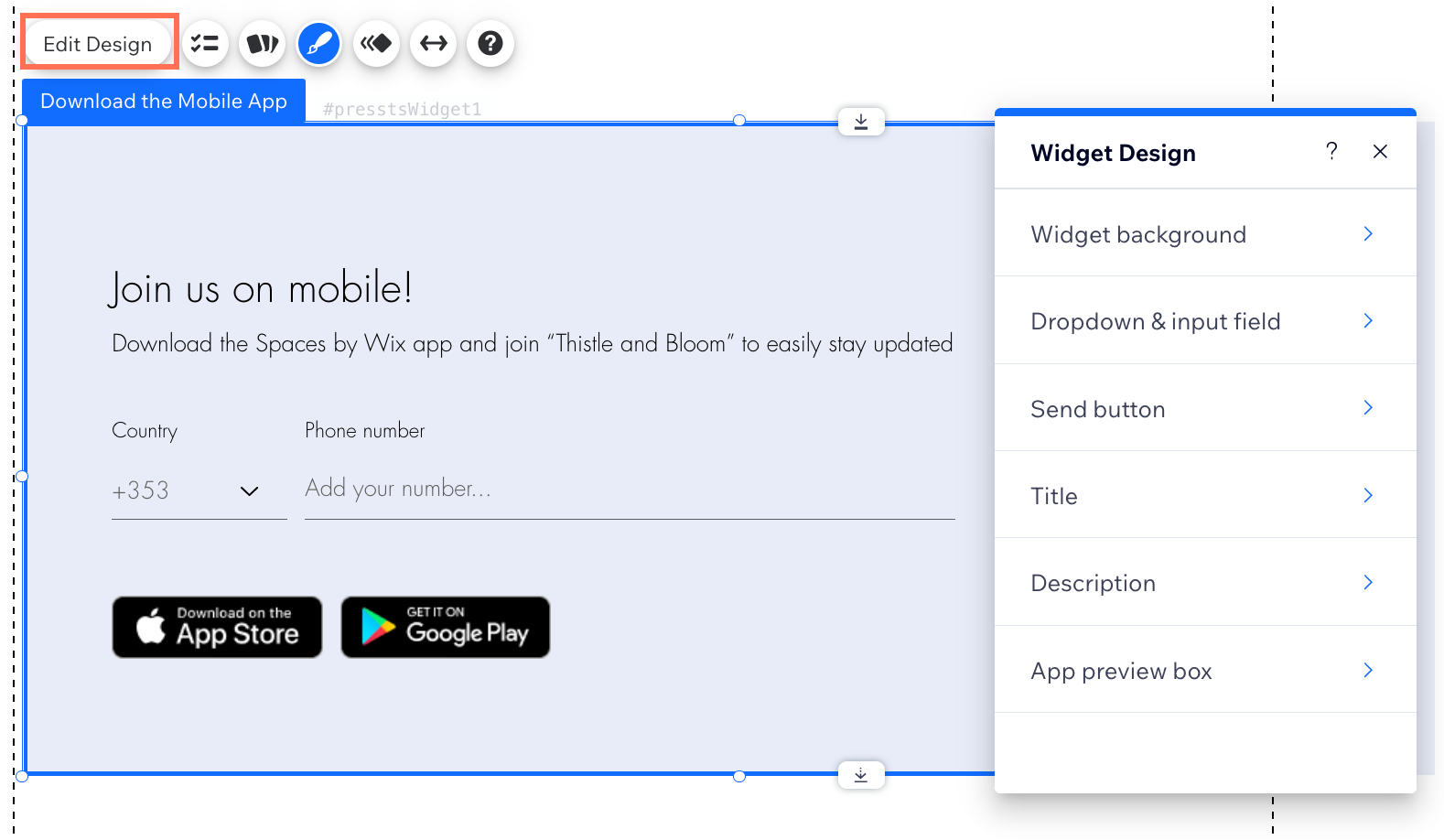
Step 5 | Add an Animation
Bring your widget to life by adding animations. Animations can make the widget more engaging and draw attention
To add an animation to your app:
- Click the Download the Mobile App app in your editor.
- Click the Animations & Effects icon
 .
. - Select an animation from the options available.
- (Optional) Click Customize to adjust the animation settings.
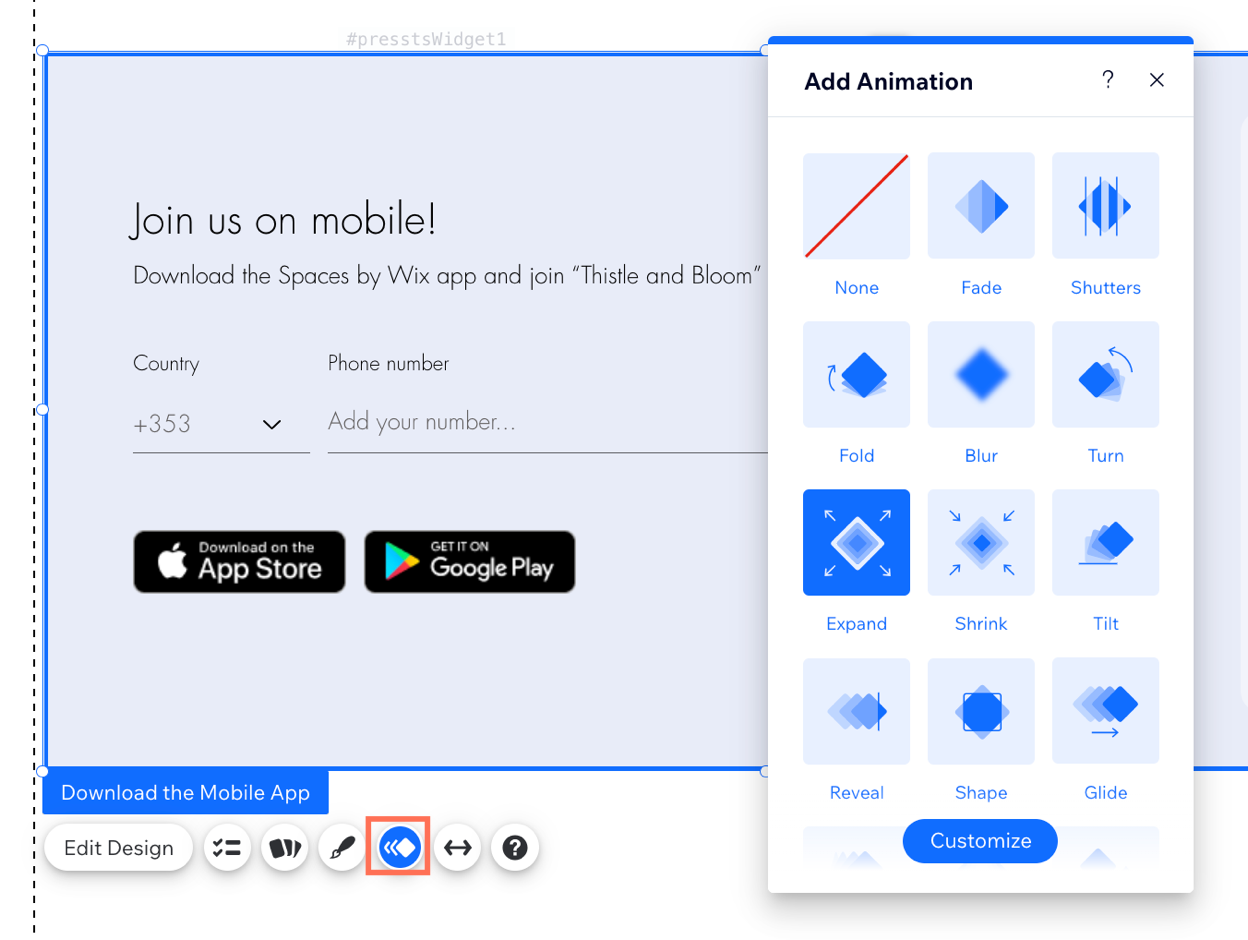
FAQs
Click a question below to learn more about the Download the Mobile App app.
How do the app store links work?
What platforms can visitors download the app from?
Can I track app downloads from my site?


