Wix Bookings: Understanding Your Bookings Analytics Reports
3 min
Discover helpful data in Wix Bookings analytics reports, such as how your bookings have increased over time, your most popular services, who your top clients are, and more.
Use these reports to make informed decisions to improve your services, increase client satisfaction, and boost your business's overall performance.
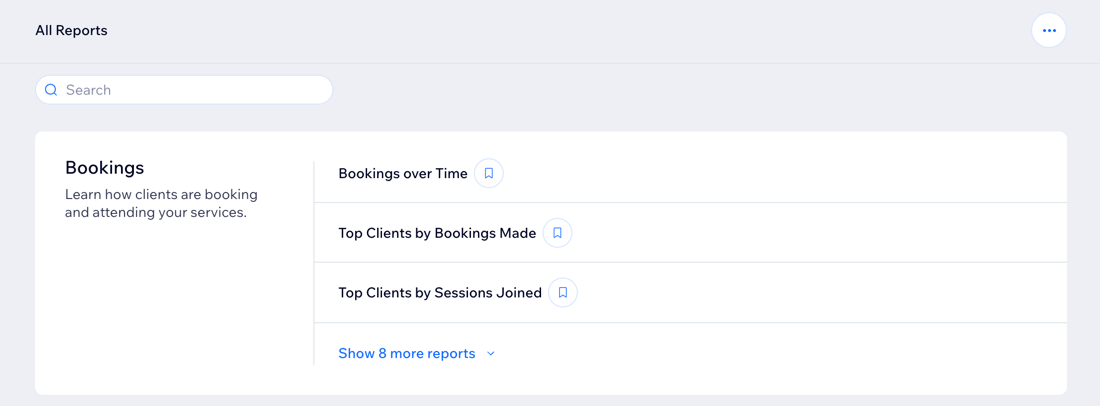
How to access your Bookings reports:
Go to All Reports in your site's dashboard and view the reports in the Bookings section. You can also check out the Bookings Overview to gain deeper insights into your booking trends and performance, customer preferences, and more.
Types of Wix Bookings reports
Understand the different types of reports available to help you analyze and improve your business performance. Learn which reports provide the insights you need, such as for booking trends, client behavior, staff activity, and more.
Click a report below to learn more about it.
Bookings over time
Top clients by bookings made
Top clients by sessions joined
Popular services by bookings
Popular services by sessions
Staff activity
Popular session times
Clients at risk of leaving
Clients with overdue payments
Booked sessions
Booking channels
Want to customize your report?
You can customize the data you're viewing and the way it's displayed. You can also save the views you want to return to later. Learn more about customizing your report.


