Pricing Plans: Selling Plans Offline Using the Wix App
6 min
In this article
- Selling plans offline using the Wix app
- Tracking offline payments for plans on the Wix app
- Manually updating the status of a plan to 'paid' on the Wix app
- Making manual credit card payments using the Wix app
Sometimes clients may purchase one of your pricing plans in person or over the phone. When they do, you can keep track of the sale by manually adding it from the Wix app.
Selling plans offline using the Wix app
When you manually add a client to a plan, they receive an email confirming the purchase. The email contains a link which brings them to the plan in their Wix Members app. When they click the link, they need to set up a password to join your site as a paid member, if they have not done so already.
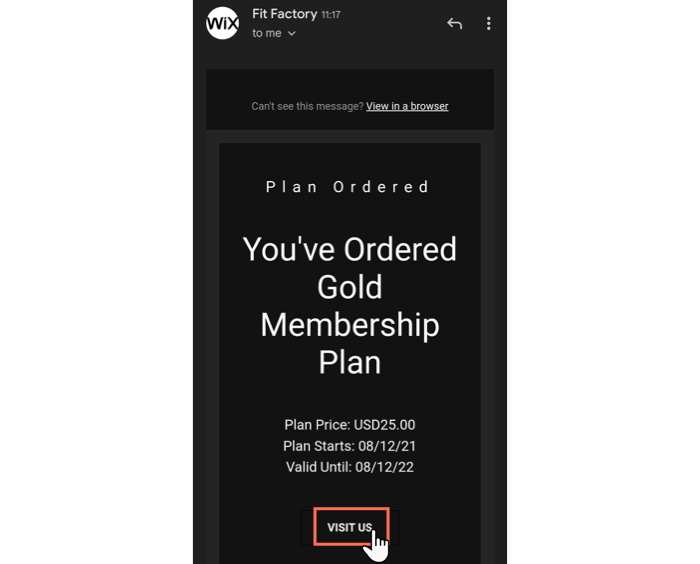
To manually add a plan that a client purchased:
- Go to your site in the Wix app.
- Tap Manage
 at the bottom.
at the bottom. - Tap Pricing Plans under Catalog.
- Tap the More Actions icon
 at the top right.
at the top right. - Tap Sell a pricing plan.
- Select an existing client or add a new one:
- Select an existing client: Tap to select an existing client.
- Add a new client:
- Tap + Add New Contact at the bottom.
- Enter the new contact's details.
- Tap Save.
- Select a plan and tap Next.
- (Optional) Tap the date next to Valid from to edit the start date.
- Tap Collect Payment.
- Select Mark as paid / Mark as unpaid and tap Next.
- Tap Confirm in the pop-up.
Notes:
- Your clients can also purchase membership plans and packages themselves in the Spaces by Wix app.
- If you are based in the US, you can use your phone as a point of sale (POS) so your clients can pay for their pricing plans no matter where you are.
Tracking offline payments for plans on the Wix app
When you sell recurring Pricing Plans offline, you can keep track of each payment using notes in clients' contact cards in the Wix app.
To track offline payments for plans on the Wix app:
- Go to your site in the Wix app.
- Tap Manage
 at the bottom.
at the bottom. - Tap Contact List under Customers & Contacts.
- Tap the relevant contact.
- Tap Add Note
 at the top.
at the top.
Tip: Tap More and select Add Note if you don't see "Add Note". - Tap to enter the details for the offline payment received.
- (Optional) Tap the Select Type drop-down to choose a note type.
- Tap Save.
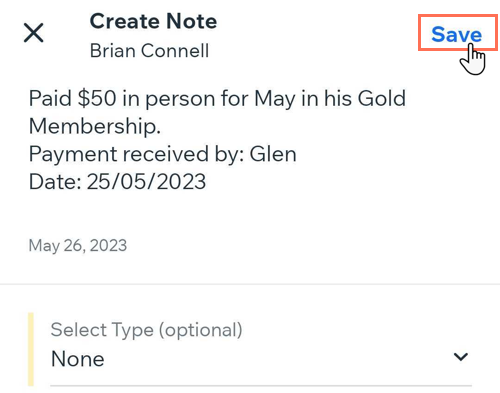
Manually updating the status of a plan to 'paid' on the Wix app
Whenever a client makes an offline payment for a Pricing Plan, you can manually update the status using the Wix app. Each time you change the status, the last payment status, date and upcoming payment date all update automatically.
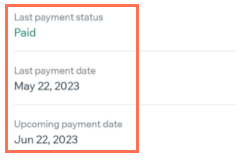
To manually update the status of a plan using the Wix app:
- Go to your site in the Wix app.
- Tap Manage
 at the bottom.
at the bottom. - Tap Subscriptions.
- Tap the relevant contact.
- Tap the More Actions icon
 at the top.
at the top. - Tap Mark as paid.
- Tap Mark as paid again to confirm.
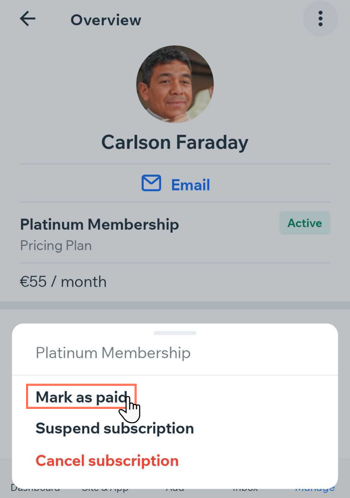
Making manual credit card payments using the Wix app
Using the Wix app, you can collect payment for Pricing Plans on the spot by entering your clients' credit card details. This allows you to make payments for clients over the phone, by email or in-person.
Important:
This feature is currently only available for merchants using a payment provider that supports manual card entry.
Entering credit card details manually is the least secure way of accepting card payments. We recommend accepting manual payment only from clients you trust. Note that in case of fraud, it is the merchant who is liable. Learn more about best practices for accepting card payments.
To minimize the fraud risk, as soon as the value of your transactions adds up to over 30% of your gross payment volume (GPV), they start to be declined. If you want to make changes to this limitation, contact Wix Customer Care.
To make a credit card payment for a client:
- Go to your site in the Wix app.
- Tap Manage
 at the bottom.
at the bottom. - Tap Pricing Plans under Catalog.
- Tap the More Actions icon
 at the top right.
at the top right. - Tap Sell a pricing plan.
- Choose who you want to sell the plan to:
- Existing client: Tap an existing contact.
- New client: Tap + Add New Contact to create a new member profile.
Tip: Take the opportunity to invite your new client to join your site on a Wix Member app.
- Tap to select the relevant plan.
- Tap Next.
- Tap Collect Payment.
- Tap Enter card manually.
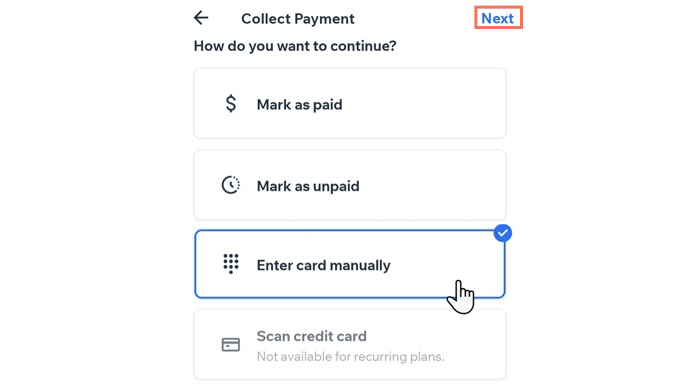
- Tap Next.
- Enter the client's credit card details.
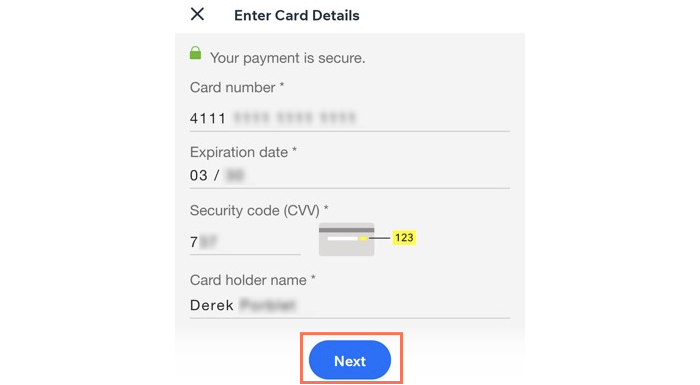
- Tap Next.
- Enter the client's Zip or Postal code.
- Tap Confirm & Pay.


