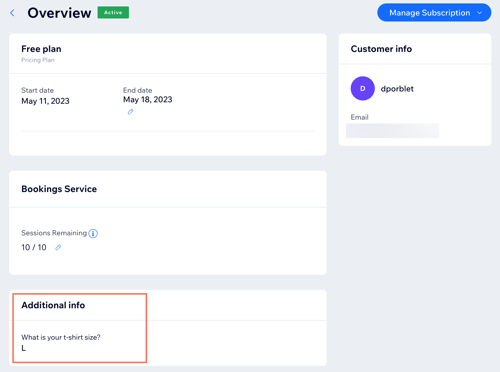Pricing Plans: Collecting Additional Information at Checkout
4 min
In this article
- Step 1 | Create your custom form
- Step 2 | Connect the form to one or more plans
- Frequently asked questions (FAQs)
Ask clients for additional information (e.g. their t-shirt size) while they're purchasing a pricing plan. You can choose the relevant form fields from a wide selection: drop-downs, multiple choice questions, and more.
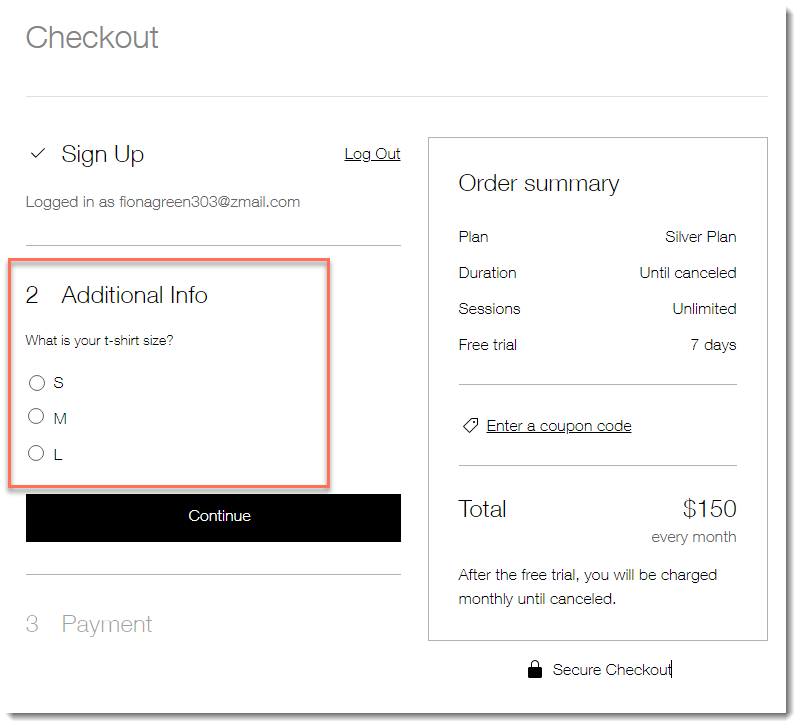
Step 1 | Create your custom form
To get started, create a custom form with the information you want to collect. Give your form a title you can recognize, and drag and drop the relevant fields. You can click each field to customize its title, make it mandatory, add a character limit and much more.
To create your custom form:
- Go to Pricing Plans settings in your site's dashboard.
- Click the Checkout tab at the top.
- Scroll down to Collect additional info at checkout section.
- Click + Create Form.
- Edit the default My Form title at the top left and click the Save icon
 .
.
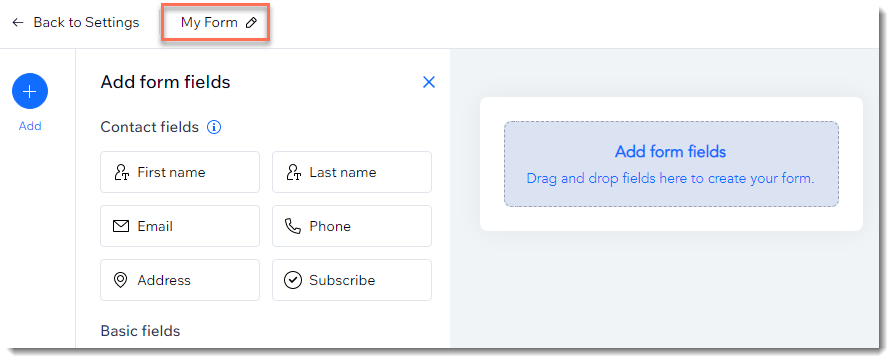
- Drag a form field to the Add form fields box.
- (Optional) Customize the field:
- Click the field you just added.
- Click Settings.
- Customize the field using the available options on the right.
Note: The specific customization options vary depending on the field you added.
- Repeat steps 6-7 above to add and customize more fields.
- When your form is ready, click Save at the top right.

Step 2 | Connect the form to one or more plans
After creating your form, connect it to one or more of your pricing plans. The form will appear in the checkout process, so clients fill in the information as they are purchasing the pricing plan.
To connect the form with a pricing plan:
- Go to Pricing Plans settings in your site's dashboard.
- Click Checkout at the top.
- Click the More Actions icon
 next to the relevant form.
next to the relevant form. - Click Manage connected plans.
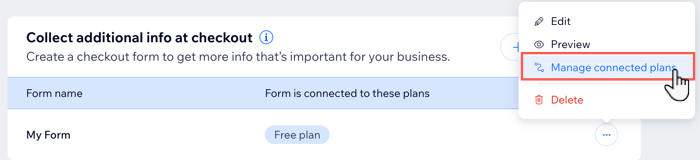
- Click to enable the toggle next to each plan you want to connect to the custom form.
- Click Done.
Frequently asked questions (FAQs)
Click on a question below to learn more.
How do I check what information customers put in the custom form?
Can I edit my existing custom forms?