Online Programs: Sending Notifications to Participants
2 min
In this article
- Managing participant notifications
- Customizing email notifications
Keep participants in the loop and motivated by sending them program notifications. Congratulate them on completing all program steps or inform them about the program's end. You can customize every email notification, encouraging current participants or welcoming new ones.
Managing participant notifications
Choose which notifications you want participants to receive about your program. You can turn off a notification at any time if it's no longer relevant.
To manage participant notifications:
- Go to Online Programs in your site's dashboard.
- Hover on the relevant program and click Edit Settings.
- Click Notifications.
- Click Go to Automations.
- Click the More Actions icon
 next to the relevant notification.
next to the relevant notification. - Click the Active / Inactive toggle to enable or disable the notification.
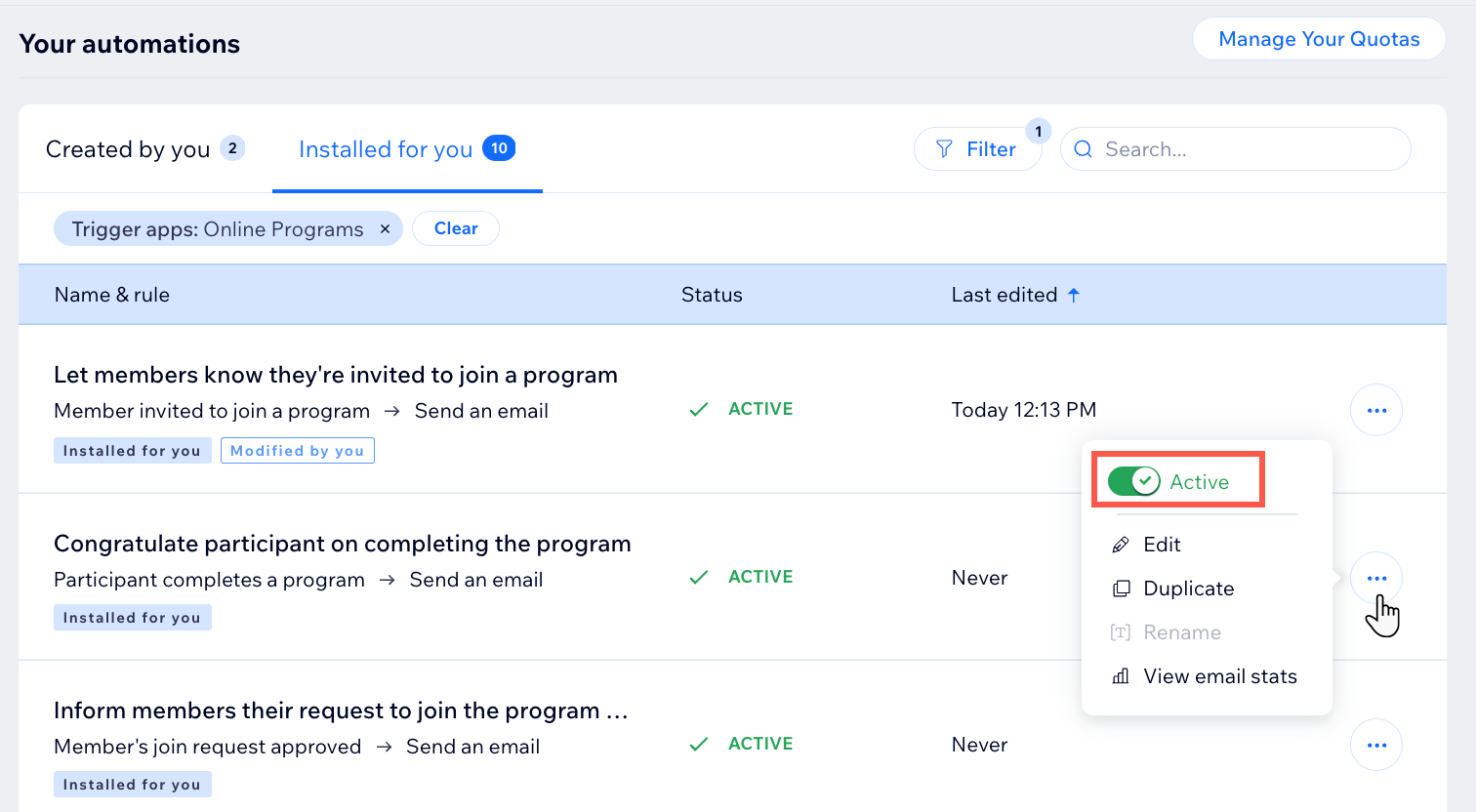
Note:
The notification that tells site members they've been invited to join a program is enabled by default and cannot be changed.
Customizing email notifications
Customize each email notification participants receive. For example, you can add a catchy title to grab attention and share exciting details, like exclusive discounts for upcoming programs. Then, include a button with clear text that leads them straight to the program.
Explore more notifications:
Send customized notifications by creating automations for your program. For example, if a participant misses a step, send an encouraging email or explore creative options like coupons or badges.


