Wix Online Programs: Embedding Interactive Content in an Article or Section
4 min
Add interactive elements to your program steps like videos, gifs, files, and images. This helps you improve participant understanding and engagement throughout your programs. You can also embed your offerings from Wix apps like Stores, Bookings, and Events. For example, create an online event for your participants and embed it in your step so people can sign up.
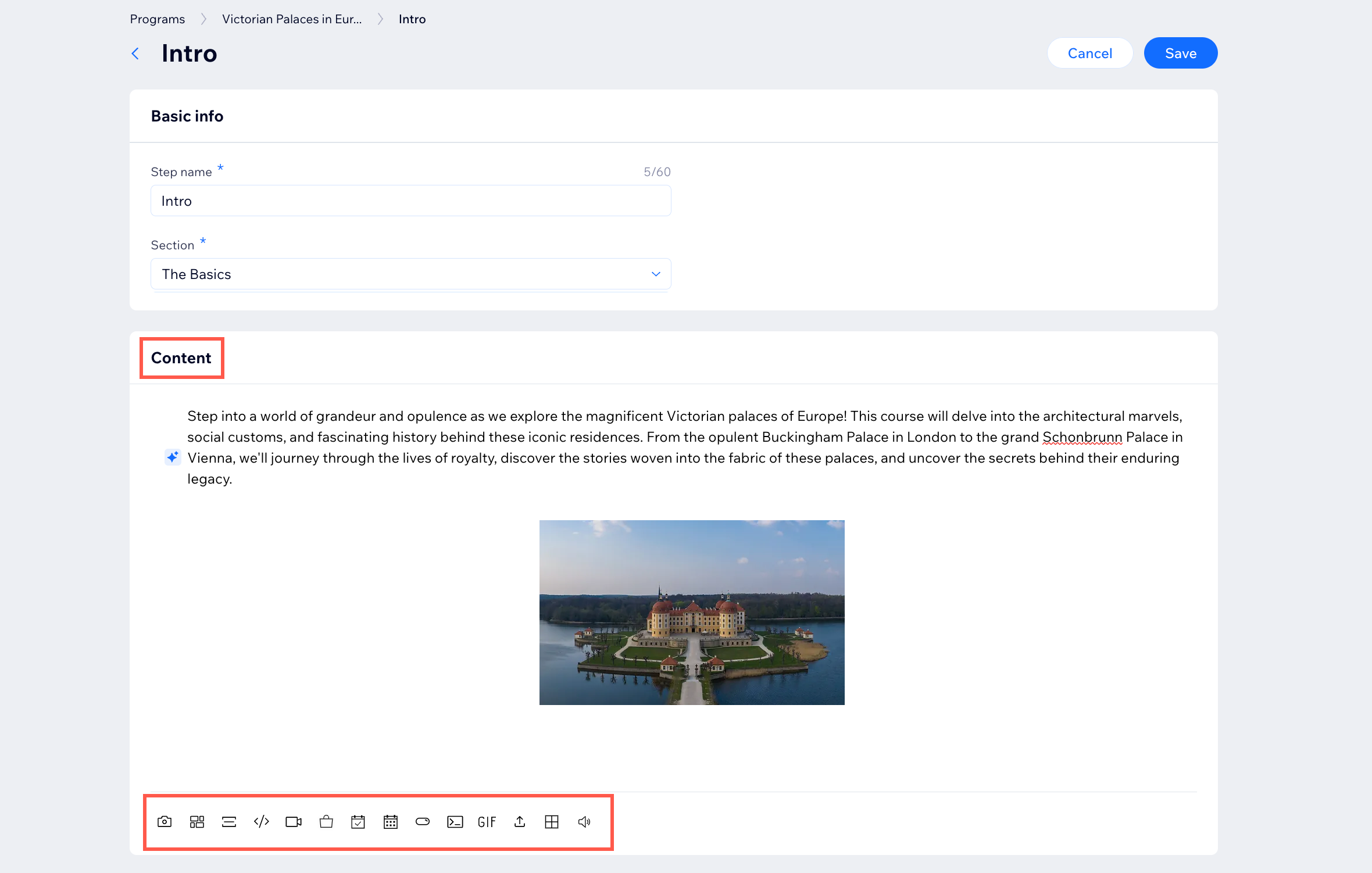
Tips:
- If you want to add a video to your article, consider adding a video step instead.
- You can use AI to add content to your program.
To embed interactive content in an article or section:
- Go to Online Programs in your site's dashboard.
- Select the relevant program.
- Create a new step or edit an existing one:
- Add a new step: Click + Add next to Schedule (for scheduled programs) or Content (for self-paced programs) and select Article or Section.
- Edit an existing step: Click Edit next to an Article or Section.
- Add or edit the basic info for the step or section.
- Add or edit the content of the step or section.
- (Optional) Add more interactive content from the icons at the bottom:
Add interactive content
Add an event, service, or product
Add a call-to-action button


 to add an image.
to add an image.  to add an image gallery.
to add an image gallery. to add a dividing line.
to add a dividing line.  to add HTML code.
to add HTML code.  to add a video to a post. You can upload a video from your computer or paste a URL from YouTube, Vimeo, or Facebook.
to add a video to a post. You can upload a video from your computer or paste a URL from YouTube, Vimeo, or Facebook.  to add an animated GIF.
to add an animated GIF. to add a file from your desktop.
to add a file from your desktop. to add a table.
to add a table.  to add an audio file.
to add an audio file. , select an event from your list, then click Embed.
, select an event from your list, then click Embed. , select a service from your list, then click Embed.
, select a service from your list, then click Embed. , select a product from your list, then click Embed.
, select a product from your list, then click Embed. .
.  .
.