Wix Online Programs: Adding a Quiz or Survey
5 min
In this article
- Adding a quiz or survey to your program
- FAQs
Add a quiz or survey at any point in your program to keep participants engaged. You can customize each question to see how effective your content is. For example, gather participant feedback using an open-ended question, or have them select their answer from a list.
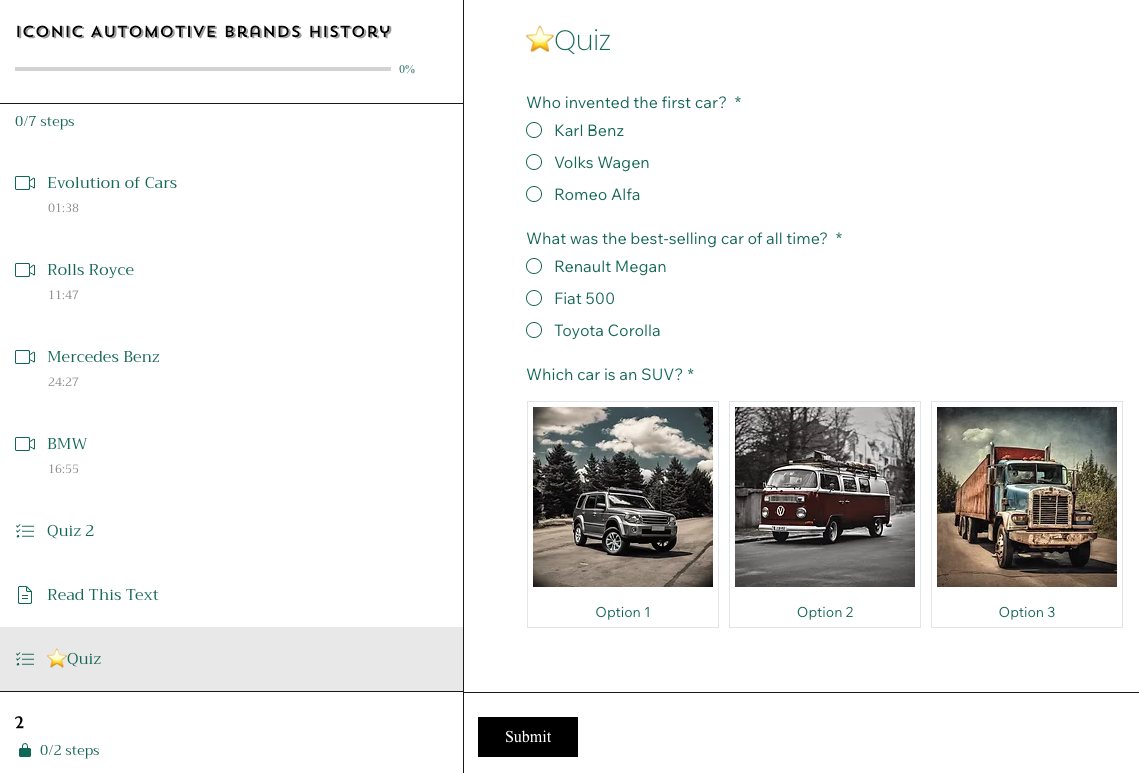
Adding a quiz or survey to your program
Prepare to write an impactful quiz by starting with clear goals for what you want to evaluate. Incorporate a variety of question types, such as multiple-choice and open-ended formats, to keep things dynamic. Real-world examples can help make the quiz more engaging and relevant. Before launching, test the quiz with a small group to ensure clarity and effectiveness.
Dashboard
Wix app
- Go to Online Programs in your site's dashboard.
- Click the relevant program.
- Scroll down to the Content / Schedule.
Tip: Click Create with AI to let artificial intelligence craft your quiz for you. You can then customize and edit the questions and answers to fit your exact needs. - Click + Add and select Quiz.
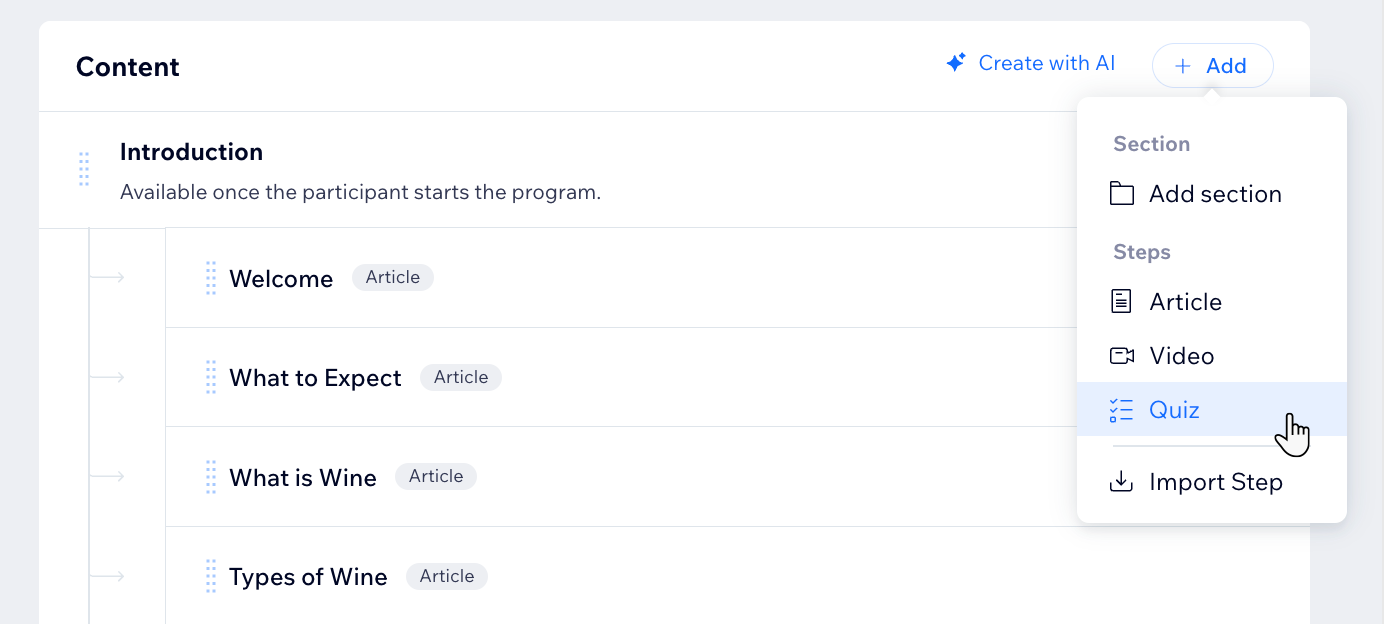
- Enter basic info for your quiz / survey:
- Enter the quiz name under Name of your quiz or survey.
- Select the relevant section or date for your quiz / survey.
- Click + Add Questions.
- Choose what you want to add to your quiz / survey:
- Question types:
- Select a question type:
- Short answer / Long answer: Allows respondents to answer in their own words, encouraging detailed feedback and personal insights.
- Number: Requires respondents to provide a numerical response, which can be useful for quantitative data collection, such as ratings or scores.
- Single choice: Offers a list of options, allowing respondents to select only one answer. This type is useful for questions where only one response is appropriate.
- Multi choice: Provides a list of options, allowing respondents to select more than one answer. This is helpful where more than one response is correct.
- Image choice: Allows respondents to select from a set of images as their answer. This can make your quiz more engaging and visually appealing.
- File upload: Enables respondents to upload files as part of their response, allowing for attachments like documents, images, or other relevant materials.
- Enter your question and customize it in the General and Advanced (for images in questions) tabs on the right panel.
- Select a question type:
- Layout elements:
- Select a layout element: Header or Text.
- Click the new element you just added.
- Click Edit text to change the default text.
- (Optional) Use the formatting toolbar to style your element.
- Question types:
- When you're done, click Save.
- (Optional) Add a passing grade.
Note: Only participants who meet the passing grade will complete the program.- Select the Require a passing grade checkbox under Grading.
- Enter the score you want participants to achieve.
- Click Save.
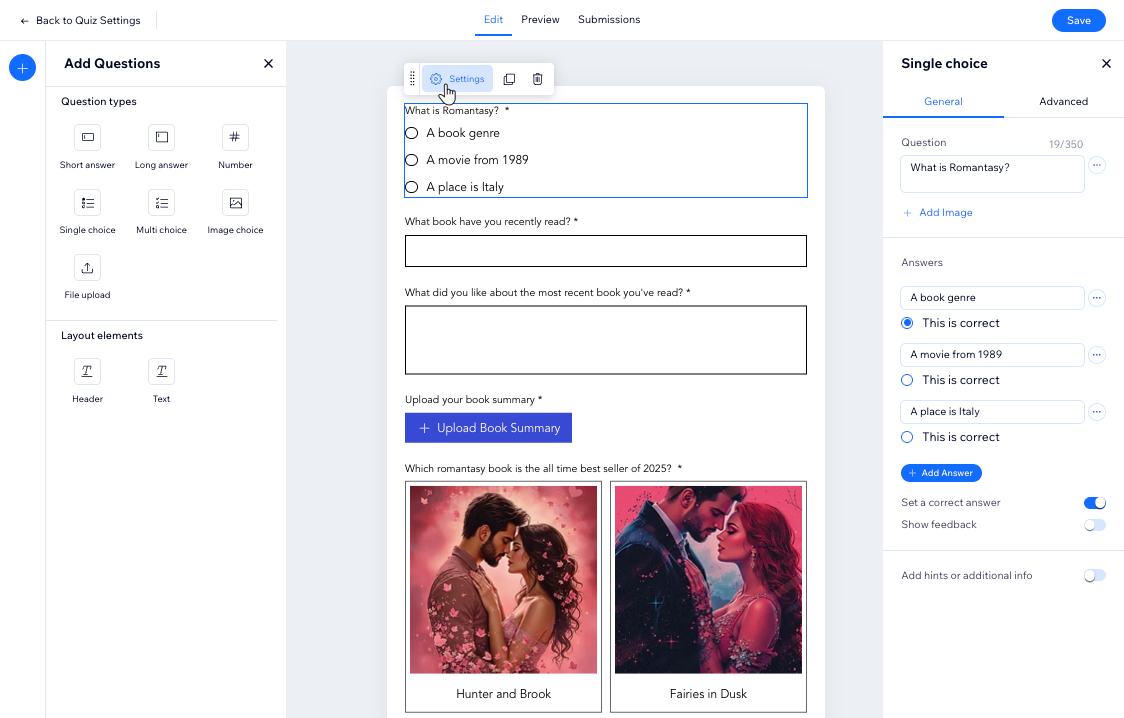
Tips:
- Move elements around the page using drag and drop.
- You can change the design of this page by customizing your site theme's colors and text. This automatically adjusts the look of your quiz / survey.
FAQs
Click a question below to learn more about quizzes and surveys in Online Programs.
Can I see my participants' answers to the quiz / survey questions?
Can I edit the questions and answers in my quiz / survey?
Can I view the quiz submissions on mobile?


