Importing or Exporting URL Redirects with a CSV File
3 min
In this article
- Importing your redirects with a CSV file
- Fixing CSV file import errors
- Exporting redirects
A URL (301) redirect updates search engines with a working page URL if the page's URL has changed. Upload a CSV file to import up to 500 URL redirects at a time. You can upload your own CSV file or download the provided template to create a new CSV file for the import.
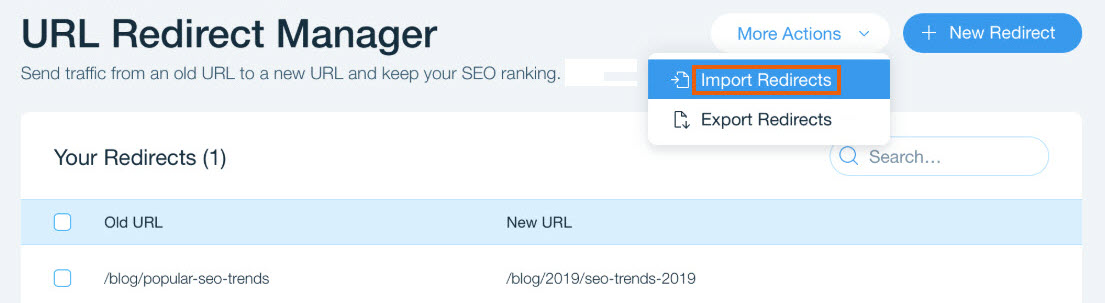
Importing your redirects with a CSV file
Import a CSV file to update several of your site's 301 redirects at once. First, ensure that your CSV file is correctly formatted: the first row should contain column headers, each row should list only one redirect, and the file should include just two columns. The first column lists the old URL, and the second column lists the new URL to redirect to.
To make changes to your existing redirects, export the current redirects to a CSV file, edit as needed, and then import the updated file to apply the changes. Note that each file can include a maximum of 500 redirects; any redirects listed beyond this limit will not be imported.
To import a file for redirects:
- Go to your SEO Dashboard.
- Select Go to URL Redirect Manager under Tools and settings.
- Click More Actions at the top and select Import redirects.
- Click Upload CSV File.
Tip: Click Download Template if you need a template to create your file. - Select the CSV file you want to import from your computer and click Open.
- Select the type of redirect to import:
- New: When the URL has no prior redirects.
- Existing: When the URL already has a redirect setup. You can choose to override the existing redirect or not. By default, it will not be overridden. To override, switch the toggle on.
- Click Import Redirects
Tip: Alternatively, click Replace File to upload a different CSV file. Then select the file and click Open.
Note:
After you import a 301 redirect, it will take a few minutes to take effect before you can view it.
Fixing CSV file import errors
If you get an error when importing your redirects, you can download the CSV report to see the status of each redirect. The report will look like your CSV file, but with additional columns listing the status of each redirect.
Download the report to make changes to your original CSV file by re-importing the file to overwrite the original file's content. This can be done to fix issues one-by-one or all at once.
Common errors: the file is empty or in the wrong format, a redirect already exists for a URL, or the site is not connected to a domain.

Exporting redirects
You can export a CSV file of your entire list of redirects that have been uploaded to your site. If you need to make any changes to your redirects, you can edit this file, save, then re-upload.
To export a list of redirects:
- Go to your SEO Dashboard.
- Select Go to URL Redirect Manager under Tools and settings.
- (When exporting specific redirects only) Select the redirects you want to export.
- Click More Actions at the top and select Export redirects.
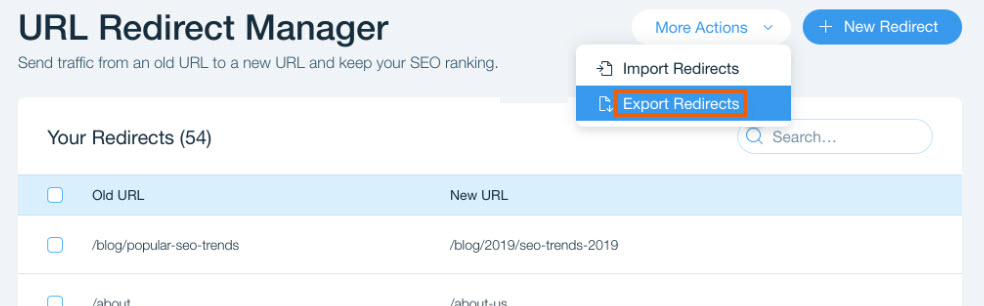
Tip:
The file automatically starts downloading to your computer.


