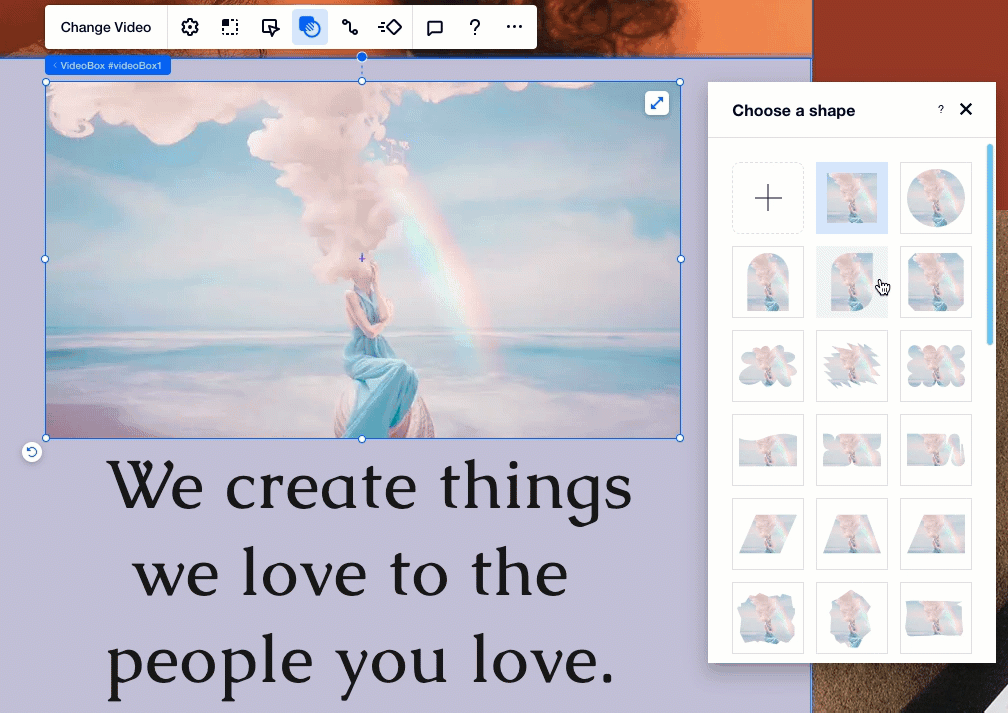Editor X: Adding and Customizing Videos on Your Site
8 min read
In this article
- Adding a video
- Customizing a Single Video Player
- Customizing a VideoBox
- Stretching a video
- FAQ
Editor X is transitioning to Wix Studio, our new platform for agencies and freelancers.Learn more about Wix Studio
Videos are a great way to engage your visitors and tell your brand's story. Editor X makes it easy to showcase your content, embed from social media and add stunning video-based design elements.
In this article, learn how to:
Adding a video
There's several types of videos you can add to your site:
- Single videos: Upload your own video or embed one from a social network.
- VideoBox: Showcase your own videos, free Wix videos, or professional Shutterstock videos in beautifully designed video containers.
- Transparent video: Add or upload your own videos with transparent backgrounds.
To add a new video:
- Click Add
 on the top of Editor X.
on the top of Editor X. - Click Media.
- Select a video type under Video (e.g., Single videos, VideoBox, etc.)
- Drag a video to the desired location on your site.
- (Optional) Click Change Video to upload your own, add a free Wix video or purchase a professional video.

Customizing a Single Video Player
Customize the Single Video Player's layout, design and behavior to your specific needs. You can choose whether your video starts playing automatically and / or in a loop, decide which controls to show and design them as well.
Click below to learn how to customize your Single Video Player:
Change the video
Decide how your video plays
Adjust the video player's layout
Design the video player
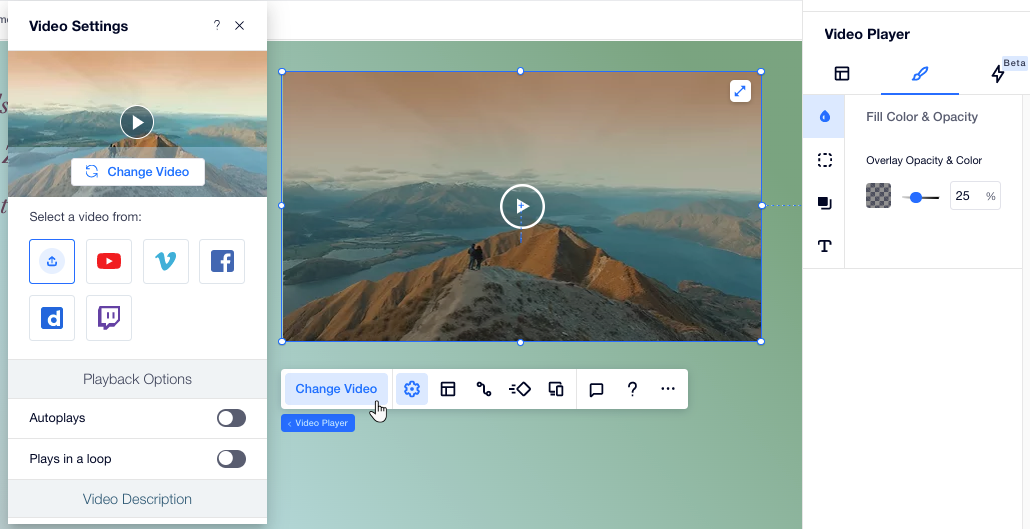
Customizing a VideoBox
When using VideoBoxes to display media, you get a lot of creative liberty to make them part of the design. Set the video to play exactly how it should, choose its focal point and design every detail - from the cover image to the Play button.
Click below to learn how to customize your VideoBox:
Set your VideoBox behaviors
Choose the focal point
Design the VideoBox
Add a video mask
Change the Play button
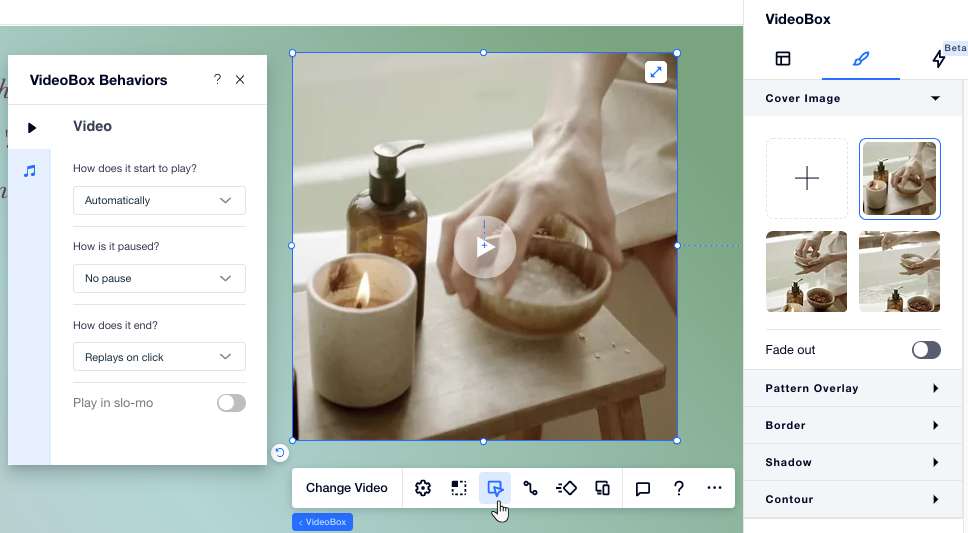
Stretching a video
Add any video and stretch it to fill a page section, container or grid cell.
To stretch a video:
- Click the video on your page.
- Click the Stretch icon
 on the top right of the video to fill the whole space.
on the top right of the video to fill the whole space.
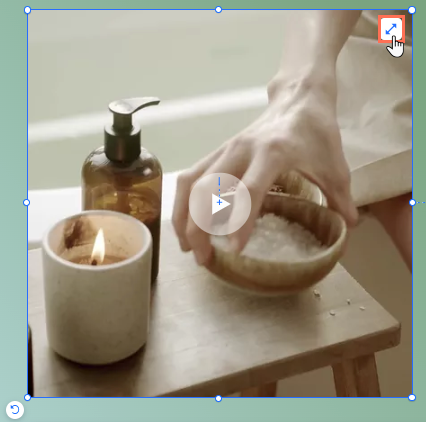
FAQ
Having issues with your video? Click a question below to learn more:
Why is my video not playing on my live site?
I have set my video to autoplay, but there's no sound. Why?
 .
.  .
. .
.
 at the top of Editor X.
at the top of Editor X. .
.