Contacts
5 min
This is your Contacts list. This is where you keep track of leads, customers, and anyone else interacting with your site and business.
Show me how to:
Add contacts
Manually add contacts to your Contacts list, or import them from an external mail host such as Gmail.
If you choose to import, click Import / Export at the top right and select Import contacts to begin the import process.
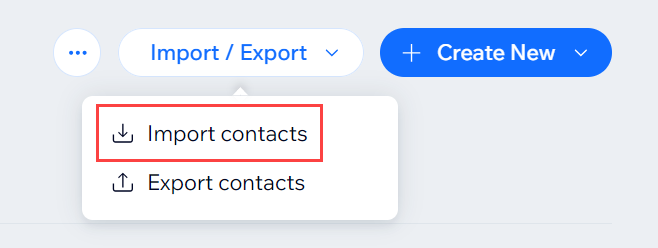
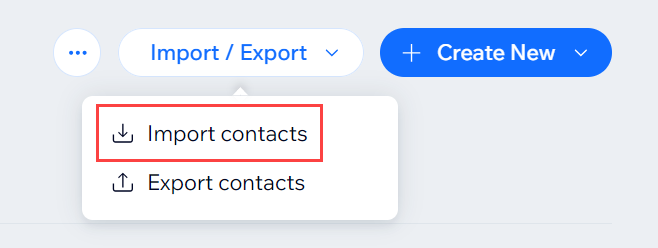
View the details of a contact
Click a contact row within your list to open the contact panel at the right side of your screen.
Hover over a contact and click View to see a full-page record of the information you hold for that contact.

Customize your view
Choose the columns you'd like to view, and filter and sort your data. Easily browse key contact information.
- Customize your columns:
- Click the Customize columns icon
 at the top right and select the columns you'd like to display.
at the top right and select the columns you'd like to display. - Drag your columns up and down the list to reorder them.
- Click the Customize columns icon
- Filter your contacts:
- Click Filter at the top right and select the ways you'd like to filter your contacts from the available options.
- Click Done.
- Sort your list:
- Click a column heading (e.g. Name). If an arrow appears beside the heading, it can be used to sort your contacts.
- Click the arrow to sort in ascending or descending order.

Save and manage your customized view
Create a saved view so you can return to it at any time. Saving a view saves your filters, customized columns and sorting.
- Follow the steps above to customize your view.
- When you're ready, click Manage View at the top of your Contacts list.

- Choose what you want to do:
- If you've already saved a version of this view, click Save changes to save your changes.
- Click Save as new view to save as a new view.
- Click Rename to rename this view.
- Click Delete to delete this view.
Any views you save will be accessible when you click the drop-down above your Contacts list.
Manage labels
Labels allow you to categorize contacts into different groups based on their relationship with you and your business.
- Click the More Actions icon
 at the top right and click Labels.
at the top right and click Labels. - Choose what you want to do:
- Click + Add Label to add a new label.
- Click the Rename icon
 next to an existing label to rename it.
next to an existing label to rename it. - Click the Delete icon
 next to an existing label to delete it.
next to an existing label to delete it.
- Click Done.
Manage custom fields
Add additional fields to your contacts (e.g. date of birth) to capture relevant information.
- Click the More Actions icon
 at the top right and click Custom fields.
at the top right and click Custom fields. - Choose what you want to do:
- Click + Add New Field to add a new field.
- Click the Rename icon
 next to an existing custom field to rename it.
next to an existing custom field to rename it. - Click the Delete icon
 next to an existing custom field to delete it.
next to an existing custom field to delete it.
- Click Done.
Perform an action on multiple contacts at once
Select the checkboxes next to multiple contacts to view the bulk actions available to you:
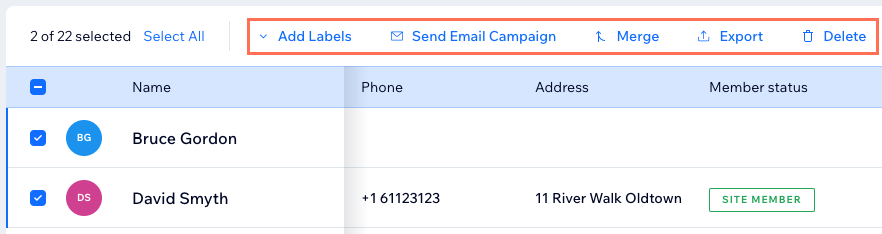
Export contacts
- Click Import / Export at the top right and select Export contacts.
- Follow the instructions to export.
Learn more about Contacts
Visit our Help Center to learn more about managing your contacts.
Did this help?
|


