CMS: Changing a Field Type in a Collection
5 min
In this article
- Effects of changing a field type
- Changing a field type in your CMS collection
- FAQs
Change the type of data you can store in a CMS (Content Management System) collection field by changing the field type. Keep in mind that changing the field type of a field that is connected to page elements can disconnect the elements on your live site.
Tip:
If the field type you want to change is connected to elements on your site, rather than changing the field type, consider creating a new field instead. You can paste your existing field's data to the new field. This ensures page elements connected to the existing field remain intact.
Effects of changing a field type
Consider the effects of changing a field type to ensure your live site content remains connected and functioning as expected. Since field types determine the type of data you can keep in each field, changing them can disconnect any of their connected page elements. This can result in page elements displaying no content at all or not working as expected.
Other problems that can occur as a result of changing a field type:
- If you have dynamic pages that use the field as a filter, the links to the pages may no longer work.
- If you have a dataset that uses the field to filter or sort content, the connection may break between the elements and the collection.
In your collection, if you have fields with values that do not match the field type, a Warning icon  appears to let you know. If available, you can click to convert the value so it matches the correct field type format.
appears to let you know. If available, you can click to convert the value so it matches the correct field type format.
 appears to let you know. If available, you can click to convert the value so it matches the correct field type format.
appears to let you know. If available, you can click to convert the value so it matches the correct field type format. 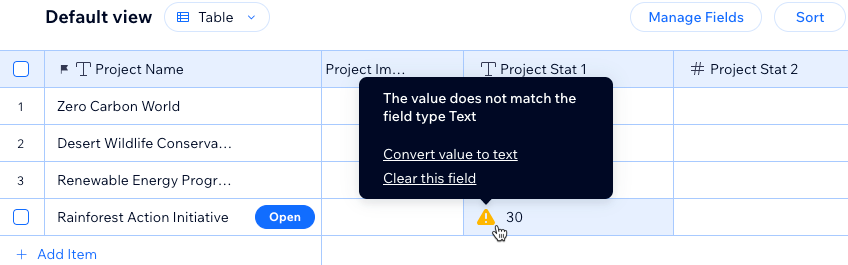
Restore collections:
Keep in mind, if you make a mistake and need to revert your collection to a previous version, you can do so with Backups.
Changing a field type in your CMS collection
In your CMS collection, you can change a field's field type to control the kind of data it can store.
To change a field type:
- Go to CMS in your site's dashboard.
- Click the relevant collection.
- Click Manage Fields.
- Hover over the relevant field in the list and click the More Actions icon
 .
.
Note: You can also click the column header of a field. - Click Edit.
- Click Change type next to the field type.
- Select the new field type and click Change Field Type.

- Click Save.
- Click the Yes, change field type checkbox then click Confirm.
FAQs
Click below for answers to frequently asked questions about changing field types.
What content can I store in each field type?
Can I revert my collection to a previous version if I make a mistake?
Can I choose field types when importing a CSV file to a collection?


