Branded App: Creating and Connecting a Google Developer Account
6 min read
Before your app can go live in the Google Play Store, you need to create a Google Developer account. Most of this process is done on the Google Play Console. From your Branded App dashboard, you can follow step-by-step instructions of how to register for an account. You will also learn how to invite Wix to the account so we can submit your app on your behalf.
Follow the steps below or watch us walk through the process in our video tutorial.
Note:
To create a Google Developer account you also need to join the Google Developer Program. This is a $25 USD one-time fee that you pay separately to Google.
Step 1 | Create or sign in to your Google account
Before you can create a Google Developer account you need to sign up for a Google account. If you've already connected a Google account you can skip this section and move on to Step 2 'Register for a Google Developer account.'
To create or sign in to your Google account:
- Go to your Branded App dashboard in your Wix account.
Note: If this is your first time in the Branded App dashboard, click Get Started and design your app first. - Click the Developer Accounts tab.
- Click Connect under Google Developer Account. This is where you provide Wix with all the necessary information we need to connect to your Google account.
- Click Create a Google Account and follow the instructions provided.
- Once you've created a Google account, click I've created a new Google Account under Required Info at the right. If you already have an existing Google account, click I already have a Google Account.
- Click Continue to move on to step 2.
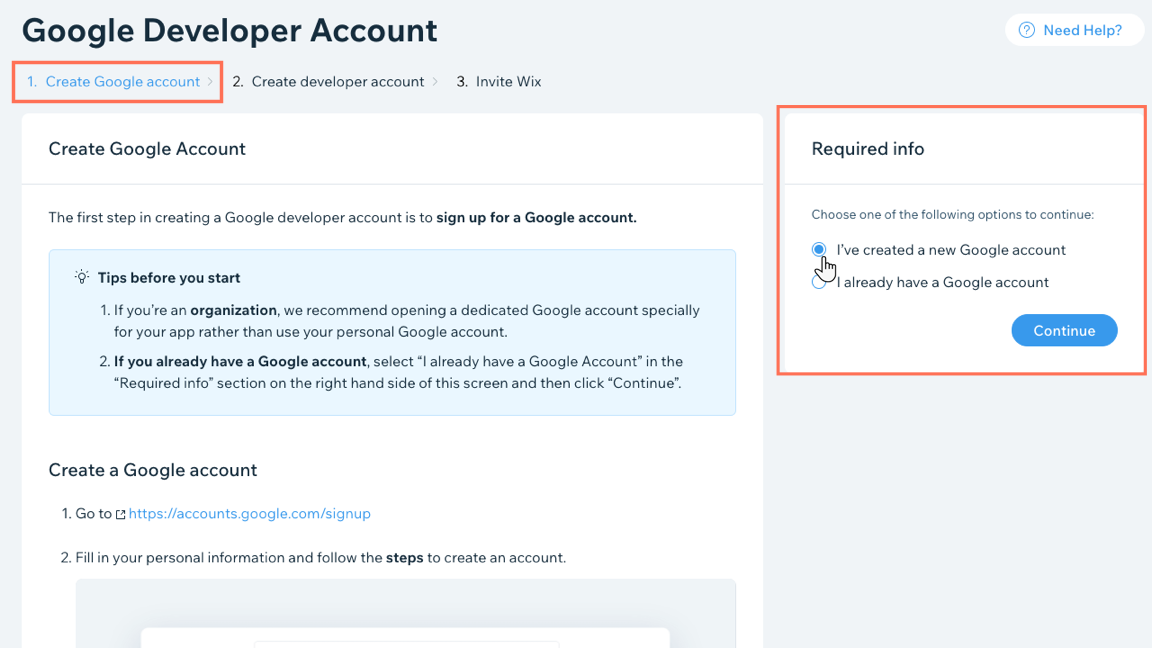
Step 2 | Register for a Google Developer account
The next step is to enroll in Google Developer Program and register your developer account. This step is done on the Google Play Console. At this stage, you also pay the fee.
To register for a Google Developer account:
- Follow the steps provided under Register for a Google Play Developer account. Once you've enrolled, Google reviews your account and sends you an activation email when it's approved.
- Once you've received an activation email, go back to the Google Developer account setup in the Developer Accounts tab and click Register for a developer account.
- Enter your Google developer account email under Required info at the right.
- Click Continue to move on to step 3.
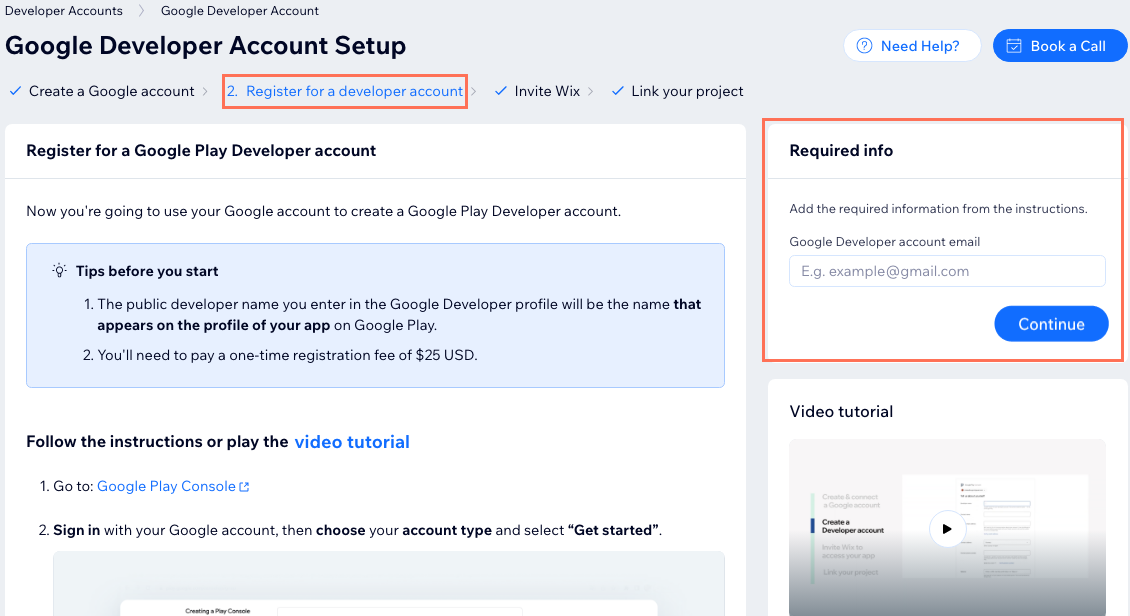
Step 3 | Invite Wix to access your Google Developer account
There are two permissions Wix needs before we can submit your app on your behalf. The first permission is access to your Google Developer account. The second permission, which you give in the next step, is access to your Google Play Console.
To invite Wix to access your Google Developer account:
- Follow the instructions provided under Invite Wix to access your Google Developer account.
- Once you've completed all the instructions in this section, including giving Wix permissions and access, select the checkbox under Required Info.
- Click Continue to move on to the second permission Wix needs.
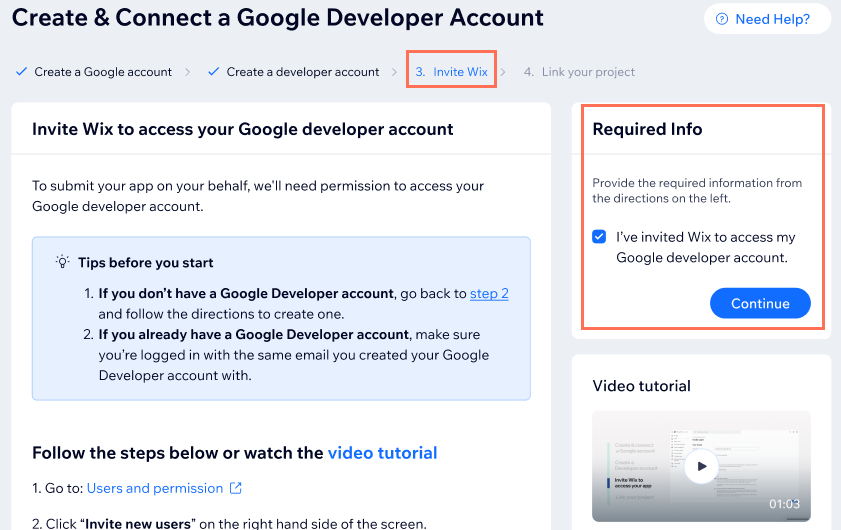
Step 4 | Link your project to Google Play Console and invite Wix as a project owner
In order to submit your app for you, Wix also needs to access your Google Play Console. To give permission, first link your app project. Then invite Wix to your project.
To link your project and invite Wix:
- Follow the instructions provided under Link your project to your Google Play Console Developer.
- Once you've completed all the instructions in this section, select the checkbox under Required Info.
- Click Save.
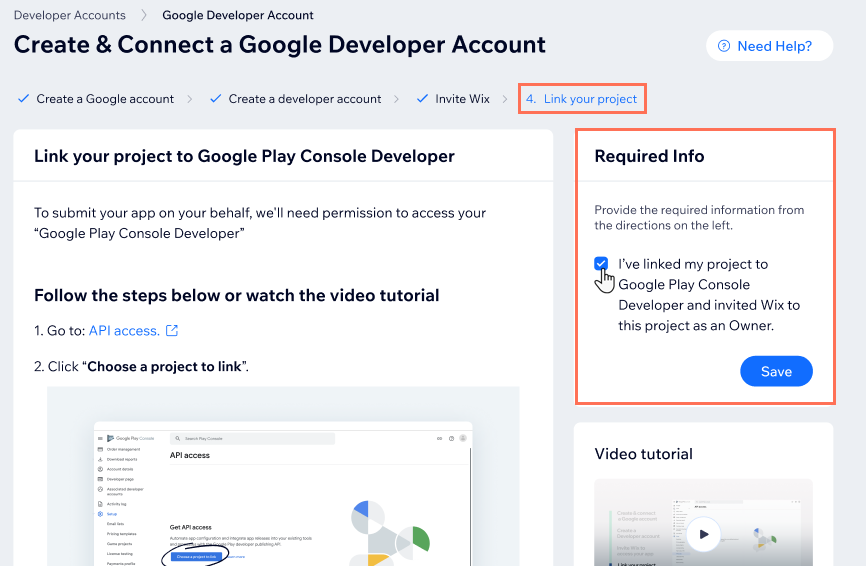
Step 5 | Wait for approval
Once you've given us all the required info, Wix submits your app on your behalf. You can disregard any emails you receive from Google at this time, as Wix files the necessary information and responds to Google as part of your Branded App package.
You can see the approval progress in the Developer Accounts tab of your Branded App dashboard. It may take up to one business week for the account to be approved.
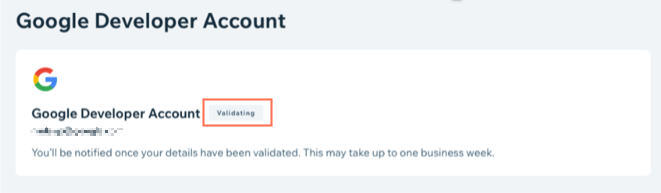
Video tutorial
Follow the process of creating and connecting a Google Developer account, click by click, as we walk through the above steps in a video tutorial.
FAQs
Here are some common questions asked about creating and connecting a Google Developer account:
Do I need a Google Developer account to use the Branded App?
Can I only publish my app in one app store (e.g. only Apple's App Store and not Google Play?)
What is the cost of creating a Google Developer account?
My registration payment hasn't been processed
I received an error while registering for a Play Console account
What happens if I get an email from Google to verify my account?
I received an error that I don't have sufficient permissions to view a page
What happens if my account was terminated?
I cannot access my account
Issues with a payments profile (for merchants)
What if I connect an existing Google Developer account to my Branded App and then later want to change my account?
Did this help?
|

