Apps Made by Wix: Adding and Setting Up the Wix Monetize with AdSense App
7 min
In this article
- Step 1 | Add the Wix Monetize with AdSense app to your site
- Step 2 | Connect your AdSense account to Wix
- Step 3 | Create an ad unit
- (Optional) Step 4 | Add multiple ad units
- FAQs
Earn extra income by displaying ads on your site with the Wix Monetize with AdSense app. With this app, you have full control over where these ads from external advertisers display on your site.
The app manages embedded scripts, reads basic site info, and uses meta tags to optimize ad serving capabilities and verify site ownership.
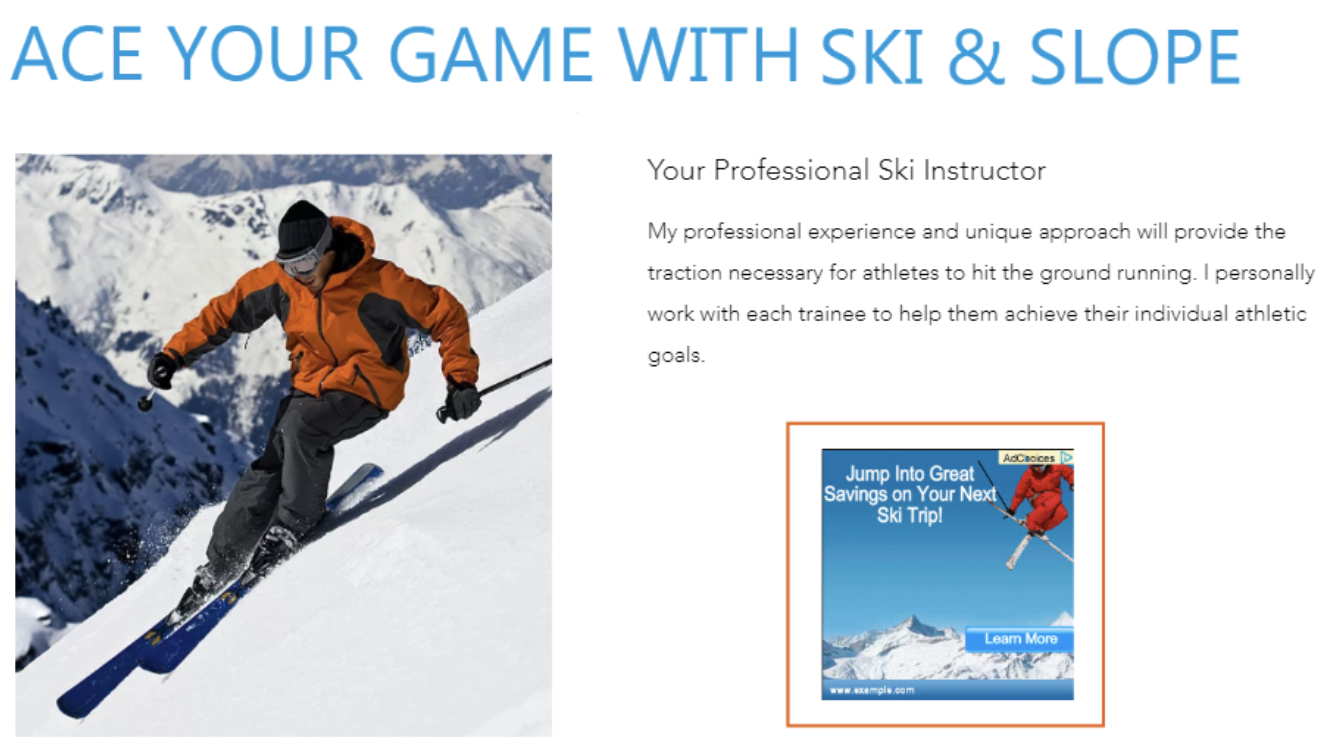
Want to display ads on your blog posts?
You can display ads in your blog posts using Google AdSense, however, the process is different from the steps below. The ad unit that you create in your blog post is configured using a short piece of code copied from Google. This ad unit does not appear under the list of ad units in your AdSense dashboard.
Step 1 | Add the Wix Monetize with AdSense app to your site
You can find the Wix Monetize with AdSense app in the Wix App Market. Go to the App Market in your editor to add it to your site.
Before you begin:
This app requires you to have a domain connected to your site. Make sure you've published your site and connected a domain.
Wix Editor
Studio Editor
- Go to your editor.
- Click Add Apps
 on the left side of the editor.
on the left side of the editor. - Search for the Wix Monetize with AdSense app in the search bar then select the app.
- Click Add to Site.
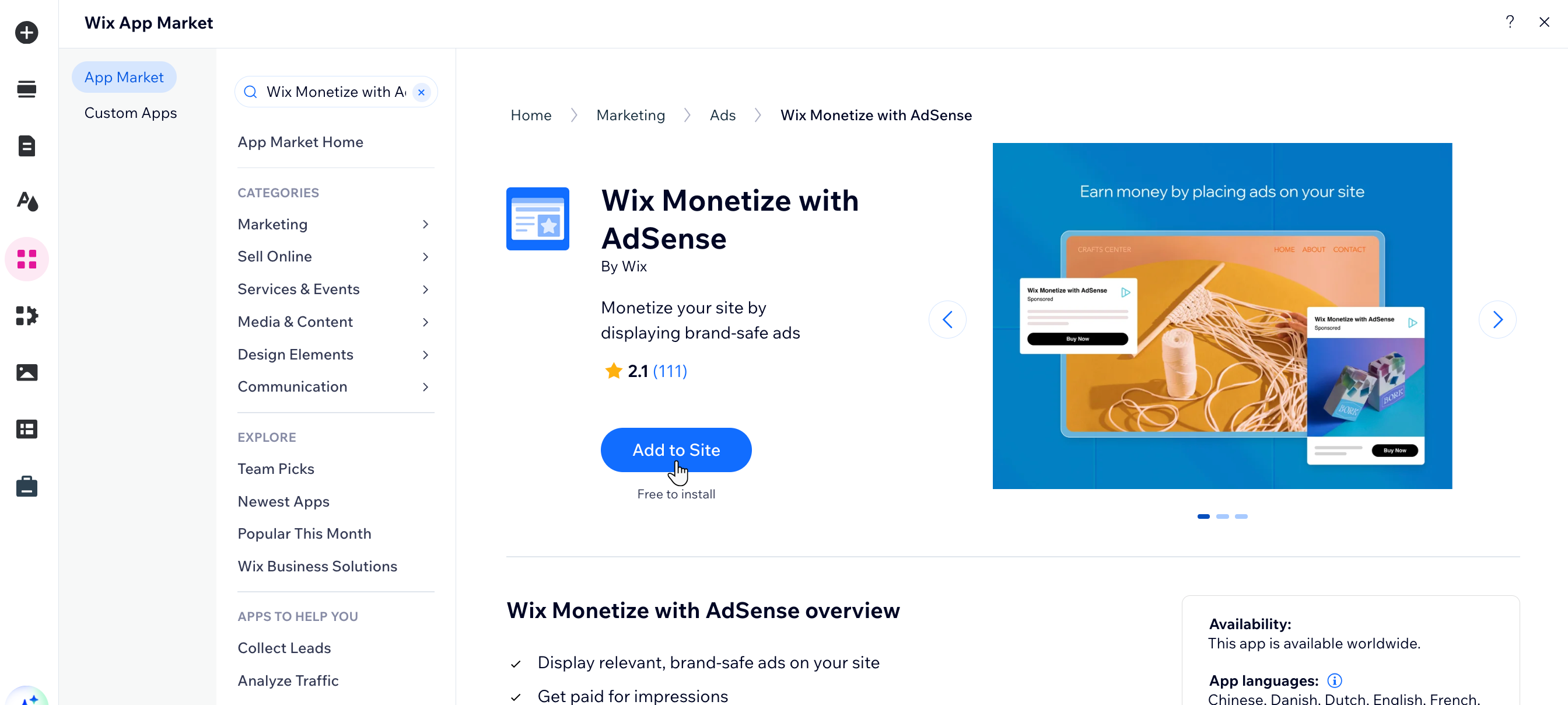
Step 2 | Connect your AdSense account to Wix
You can either create a new Google AdSense account or connect an existing account if you already have one.
Once connected, Google reviews your information to make sure it complies with their policies. This process usually takes a few days but can take up to four weeks. Google will send you an email once you're approved to finish setting up AdSense on your site.
To connect your AdSense account:
- Click the Wix Monetize with AdSense app in your editor.
- Click Manage Ads.
Note: If you do not see Manage Ads, click Settings first, then click Manage Ads.
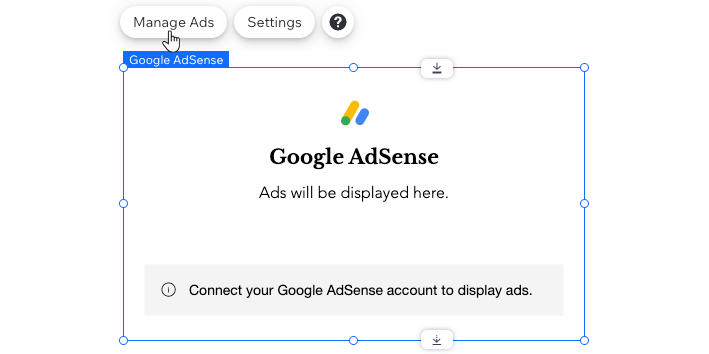
- Click Get Started.
- Click Connect Account.
- Sign in to the Google account you want to use with AdSense or create a new Google account to use with AdSense.
- Complete Google's steps to either create a new Google AdSense account or connect your existing account.
Step 3 | Create an ad unit
Create your first ad unit to get started. You can control the size of the ad unit and where it appears on your site. Once you've created your ad unit, you can then display it on your site.
To create an ad unit:
- Go to Manage Apps in your site's dashboard.
- Click Open next to the relevant app.
- Click New Ad Unit.
- Enter a name for the unit under Ad unit name.
- Choose what type of ad unit you want to create:
- Responsive ad: The ad unit size adjusts to the width of your screen.
- Fixed ad: The ad unit remains the same size on all screen widths. Click the drop-down and choose the size of the ad.
- Click Save.
- Click Go to Editor.
- Click the ad unit in your editor.
- Click Settings.
- Click the Ad Units tab.
- Select the ad unit you want to connect.
- Publish your site to view the ad.
(Optional) Step 4 | Add multiple ad units
You can have more than one ad unit on your site. Depending on your needs, there are several ways to do this:
- Duplicate the ad multiple times to show it in different places.
- Copy and paste the ad unit.
- Add the app again from the Wix App Market.
- Create a new ad unit that displays a different ad.
Choose an option to add multiple ad units:
Duplicate an existing unit
Copy and paste the existing unit
Add the app again from the Wix App Market.
Create a separate ad unit
FAQs
Click a question below to learn more about the Wix Monetize with AdSense app.
How does the Wix Monetize with Adsense app work?
Are there any requirements for using Google AdSense?
How do I get paid with Google AdSense?
What can I do when my account is still pending?
Why are no ads showing on my site?
What is the difference between an ad unit and an ad?
How can I track my revenue?


 next to the relevant ad unit, under Ad Units.
next to the relevant ad unit, under Ad Units.
