Wix Contacts: An Overview
3 min
In this article
- Gain valuable insights from contact interactions
- Understand your customer base with segments
- Import and export contacts easily
- Use labels to organize contacts
Wix Contacts allows you to manage and organize your site visitors efficiently. Every time a visitor submits a contact form, subscribes to your newsletter, buys something from your store, or interacts with your site in various ways, they are automatically added to your Contacts with the information they provided. This means you have instant access to those interested in your business.
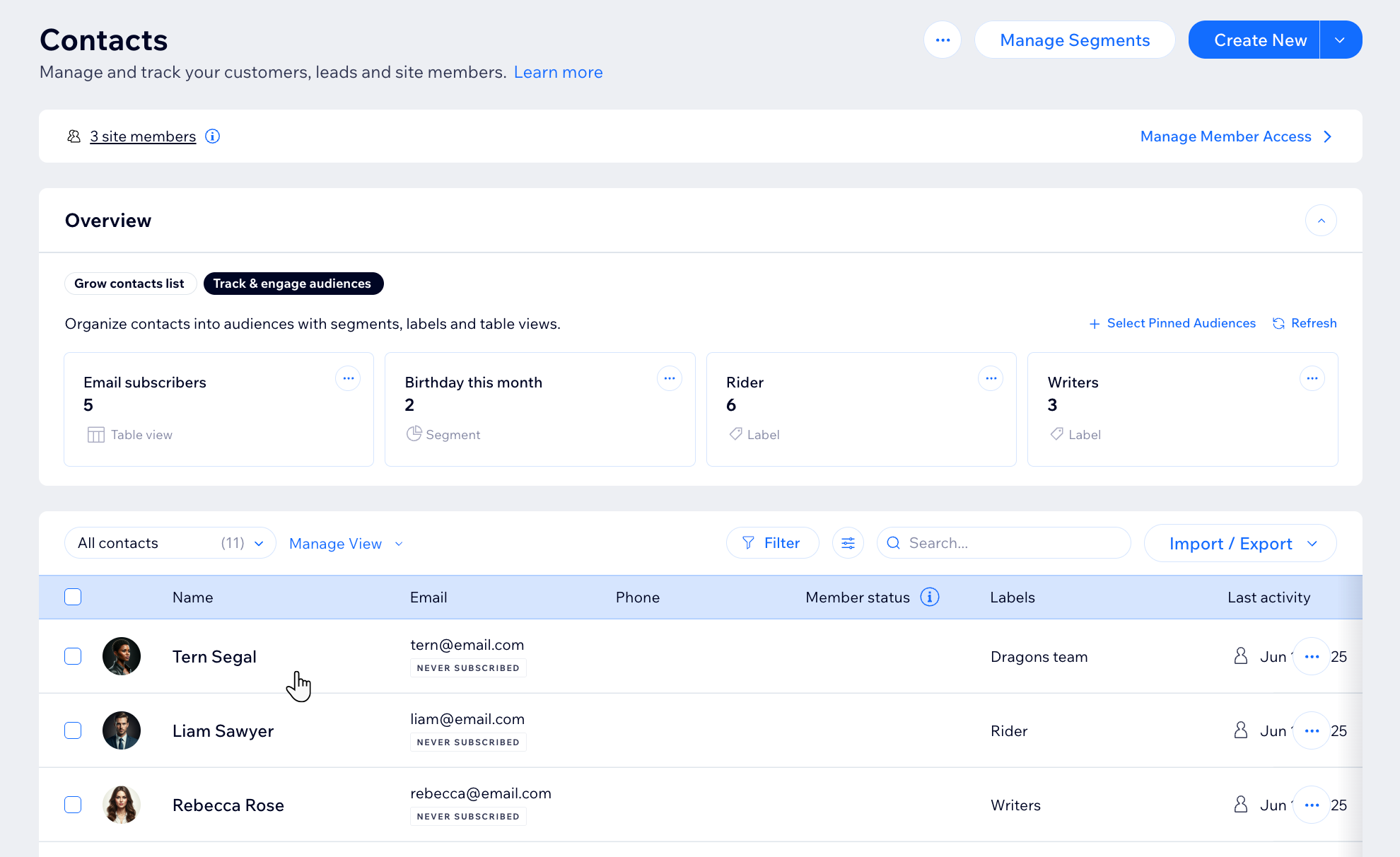
Gain valuable insights from contact interactions
You can view all of your site's contacts in the contact list. When you select a contact, their details open in the panel on the right.
Wix saves significant data about how contacts interact with your site, such as signing up for newsletters, making purchases, or viewing specific pages. Viewing and analyzing this information in your contact panel helps you target customers who have performed specific actions. This data-driven approach allows you to tailor your marketing efforts effectively, and build stronger relationships with your audience.
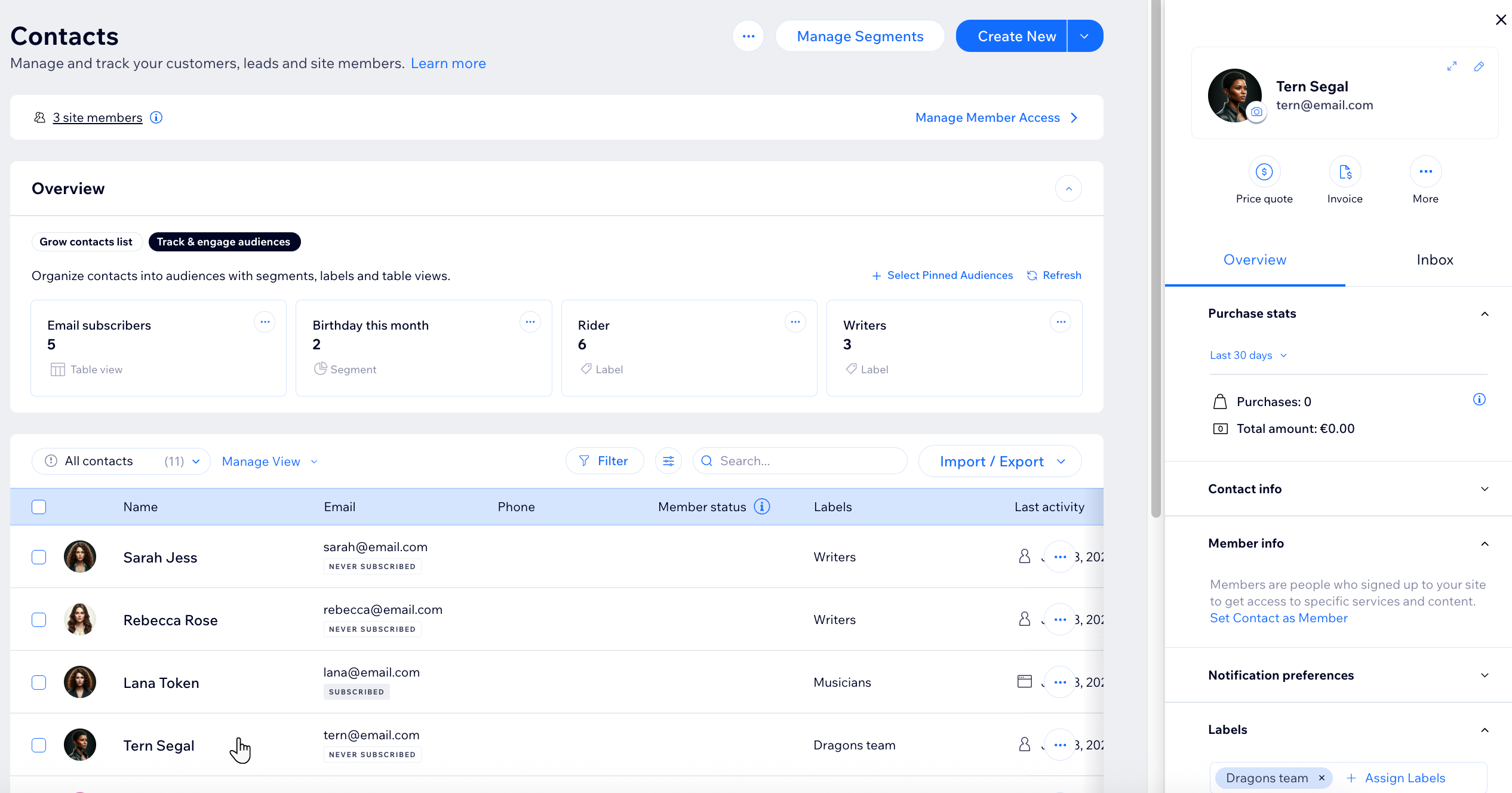
Learn more about managing your contact list.
Understand your customer base with segments
Contact segments help you gain insights into your customer base. Organizing your contacts into specific groups based on attributes or interactions can help you tailor your messaging and marketing campaigns. For example, you can segment customers who have spent more than $500 but haven't visited your site in the last three months. This targeted approach strengthens customer relationships and improves sales.

Learn more about contact segments.
Import and export contacts easily
Manually import a CSV file to your contact list from external mail hosts like Gmail, Yahoo or Outlook. You can also create an instant mailing list by importing your Gmail contact list, and these contacts will be stored in your Wix account for future use.
Export your contacts to back up your list or transfer them to another platform. You can export up to 50,000 site contacts at once to a CSV file.

Use labels to organize contacts
Adding labels to your contacts helps you to group them based on their relationship with your business, such as leads, customers, and service providers.
Use labels to filter your contacts, send email marketing campaigns to multiple contacts at once, and more. This organization ensures that you can quickly find and manage different types of contacts efficiently.
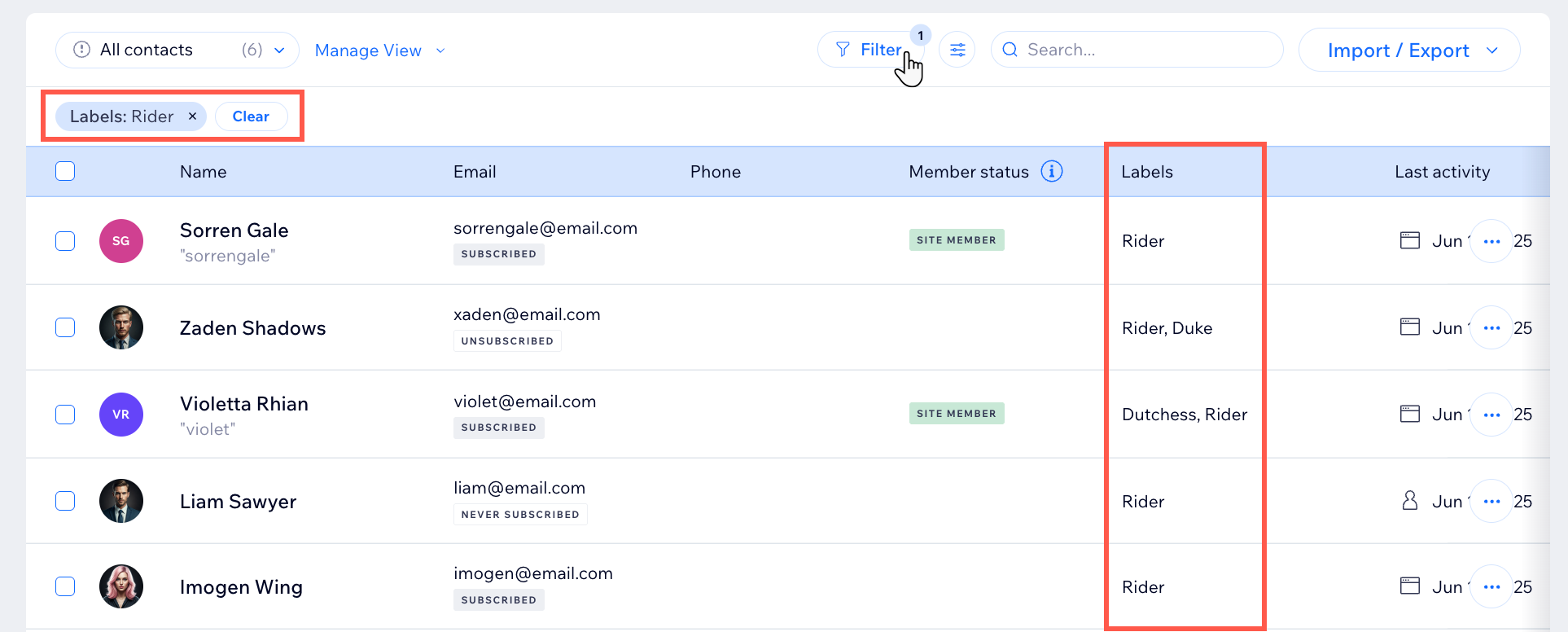
Learn more about using labels for your contacts.


