Wix Stores: Zur neuen Kategorieseite wechseln
12 min
In diesem Artikel
- Schritt 1 | Die neue Kategorieseite zu deiner Website hinzufügen
- Schritt 2 | „Interne“ Kategorien auf deiner Website ausblenden
- Schritt 3 | Das Kategoriemenü auf der Kategorieseite anpassen
- Schritt 4 | Aktive Kategorien bearbeiten
- Schritt 5 | Die Kategorieseite anpassen
- Schritt 6 | Das Website-Menü aktualisieren
- Schritt 7 | Alte Shop-Seiten umleiten
- Schritt 8 | Alte Shop-Seiten löschen
- FAQs
Wichtige Informationen für Händler mit aktiven Shops:
- Um einen Wechsel ohne Beeinträchtigung des aktuellen SEO-Rankings durchzuführen, lies und befolge die nachstehenden Schritte, insbesondere Schritt 7 | Alte Shop-Seiten und Schritt 8 | Alte Shop-Seiten löschen.
- Sobald du zur neuen Kategorieseite gewechselt hast, kannst du nicht mehr zurückwechseln.
Die neue Kategorieseite macht es einfacher, neue Kategorien hinzuzufügen und gleichzeitig die SEO deiner Website zu verbessern.
Dieser Artikel führt dich Schritt für Schritt durch die Umstellung deiner Website auf die neuen Kategorieseiten. Bevor du wechselst, informiere dich über die neue Kategorieseite und die neue Version von Kategorien in deiner Website-Verwaltung.
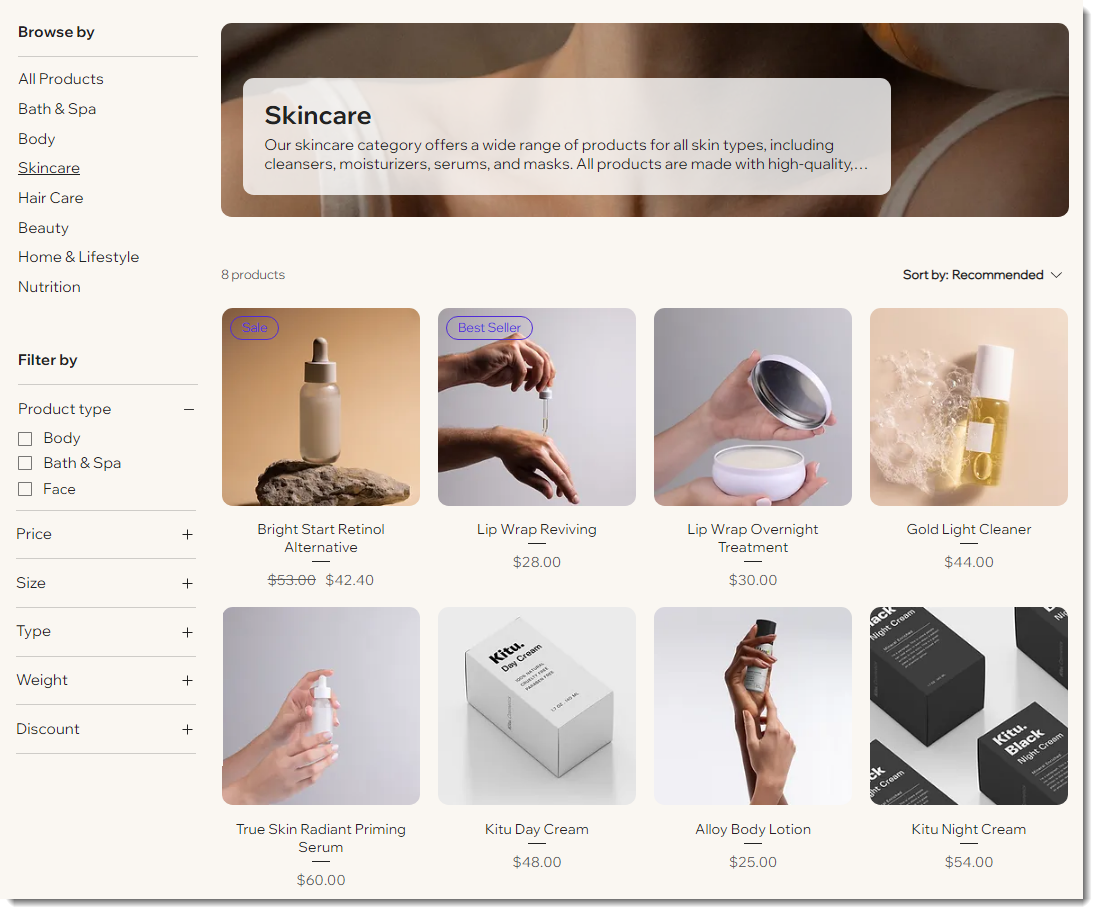
Vor dem Wechsel testen:
Um die neue Kategorieseite zu testen, bevor du dauerhaft wechselst, musst du deine Website duplizieren und Änderungen an der unveröffentlichten Kopie vornehmen. Beachte, dass du nach der Umstellung deiner aktuellen Website nicht mehr zur alten Version zurückkehren kannst.
Schritt 1 | Die neue Kategorieseite zu deiner Website hinzufügen
Wenn du noch nicht mit dem Prozess begonnen hast, musst du als erstes zur neuen Kategorie-Version wechseln, die mit der neuen Kategorieseite einhergeht.
Um eine neue Kategorieseite hinzuzufügen:
- Klicke links im Editor auf Seiten und Menü
 .
. - Klicke auf Shop-Seiten.
- Klicke auf das Symbol für Einstellungen
 .
. - Wähle Zur Kategorieseite wechseln.

- Klicke auf Zur Kategorieseite wechseln.
- Klicke auf Verstanden, jetzt installieren.
Schritt 2 | „Interne“ Kategorien auf deiner Website ausblenden
Wenn du zur neuen Oberfläche wechselst, werden all deine vorhandenen Shop-Kategorien aktiv. Das bedeutet, dass sie für Kunden sichtbar werden, die die Kategorieseite besuchen (nach der Veröffentlichung).
Deaktiviere die Kategorien, die du von deiner Website ausblenden möchtest.
Aktive und inaktive Kategorien
Tipp:
Du kannst eine aktive Kategorie auch in den Einstellungen der Kategorieseite ausblenden (siehe Schritt 3 unten).
Um Kategorien zu deaktivieren (ausblenden):
- Öffne den Bereich Kategorien in deiner Website-Verwaltung.
- Wähle eine Kategorie aus, die du deaktivieren möchtest.
- Deaktiviere den Schieberegler Auf deiner Website aktiviert.
- Wiederhole die Schritte 2 bis 3 für alle anderen Kategorien, die du deaktivieren möchtest.
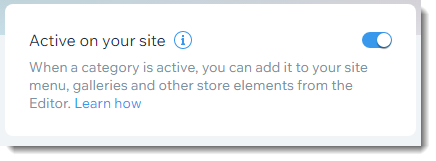
Tipp:
Was mit der Kategorie passiert, wenn du sie deaktivierst, erfährst du unten in den FAQs.
Schritt 3 | Das Kategoriemenü auf der Kategorieseite anpassen
Nachdem du Kategorien deaktiviert hast, die du nirgendwo anzeigen möchtest, werden alle deine aktiven Kategorien im Kategoriemenü angezeigt – entweder in einem vertikalen oder horizontalen Menü.
Öffne deinen Editor, um die Kategorien auszuwählen, die Kunden sehen sollen. Du kannst die Kategorien auch in eine Reihenfolge bringen, die für deinen Shop sinnvoll ist.
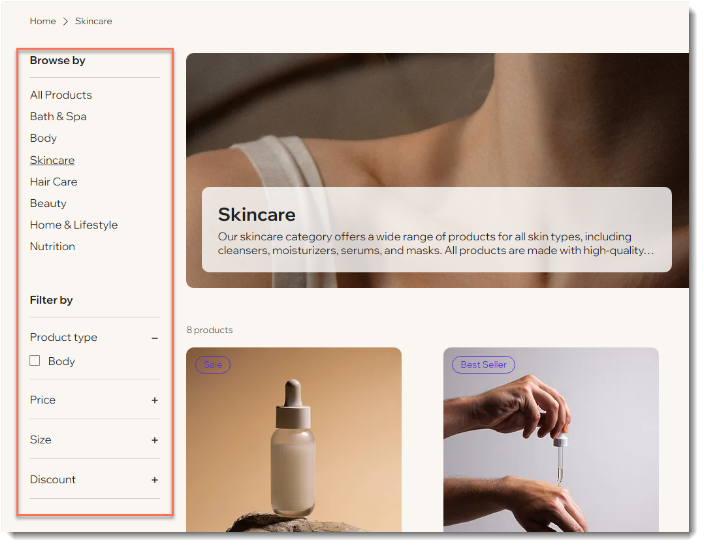
Um Kategorien auszuwählen und neu anzuordnen:
- Klicke links im Editor auf Seiten und Menü
 .
. - Klicke auf Shop-Seiten.
- Klicke auf Kategorieseite.
- Wähle in deinem Editor die Kategorieseite aus.
- Klicke auf Einstellungen.
- Wähle aus, was du ausblenden möchtest:
- Blende das gesamte Kategoriemenü aus:
- Klicke auf Anzeigen.
- Deaktiviere das Kontrollkästchen neben Kategoriemenü.
- Einzelne Kategorien ausblenden:
- Wähle den Tab Menü.
- Wähle die Option Menü manuell anpassen und neu anordnen.
- Deaktiviere das Kontrollkästchen neben der Kategorie, die du ausblenden möchtest.
- Blende das gesamte Kategoriemenü aus:
- (Optional) Ordne Kategorien per Drag-and-Drop neu an.

Tipp:
Um von einem vertikalen zu einem horizontalen Kategoriemenü zu wechseln, öffne den Bereich Layout.
Schritt 4 | Aktive Kategorien bearbeiten
Stelle sicher, dass deine aktiven Kategorien alle bereit sind, live zu gehen. Die neue Version der Produktkategorien ermöglicht es dir, ein Kategoriebild und eine Kategoriebeschreibung in der Kopfzeile anzuzeigen. Darüber hinaus verfügen Kategorieseiten jetzt über erweiterte SEO-Einstellungen.
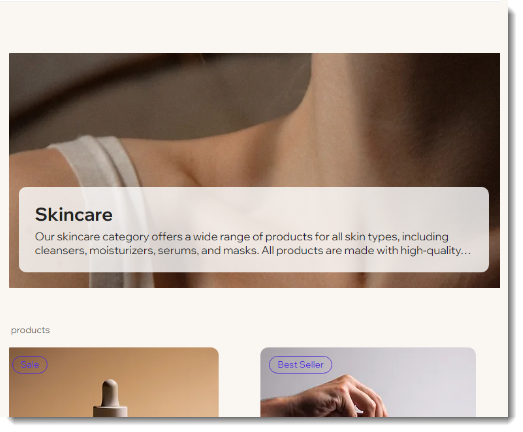
Um Kategorien zu bearbeiten:
- Öffne den Bereich Kategorien in deiner Website-Verwaltung.
- Wähle die erste Kategorie aus, die du bearbeiten möchtest.
- Gib eine Kategoriebeschreibung ein.
- Füge ein Kategoriebild hinzu.
- Aktualisiere die SEO-Einstellungen der Kategorie.
- Wiederhole die Schritte 2 bis 5 für alle anderen Kategorien, die aktiv sein sollen.
Hinweise:
- Beschreibungen: Neben der (optionalen) Anzeige in der Kopfzeile werden die ersten 160 Zeichen der Kategoriebeschreibung automatisch in den Suchmaschinenergebnissen angezeigt. Du kannst dies überschreiben, indem du in den SEO-Einstellungen eine separate Beschreibung eingibst.
- Bilder: Wenn du ein Kopfzeilenbild auf den Kategorieseiten deiner Website anzeigen möchtest, lade Fotos in guter Qualität hoch. Das empfohlene Seitenverhältnis ist 16:9.
Schritt 5 | Die Kategorieseite anpassen
Jetzt kannst du zum Editor gehen, um das Aussehen und die Funktion deiner Kategorieseite anzupassen.Dazu gehört das Anpassen oder Ausblenden der Kopfzeile, die Auswahl von Farben und Schriftarten und vieles mehr.
So kannst du die Kategorieseite anpassen.
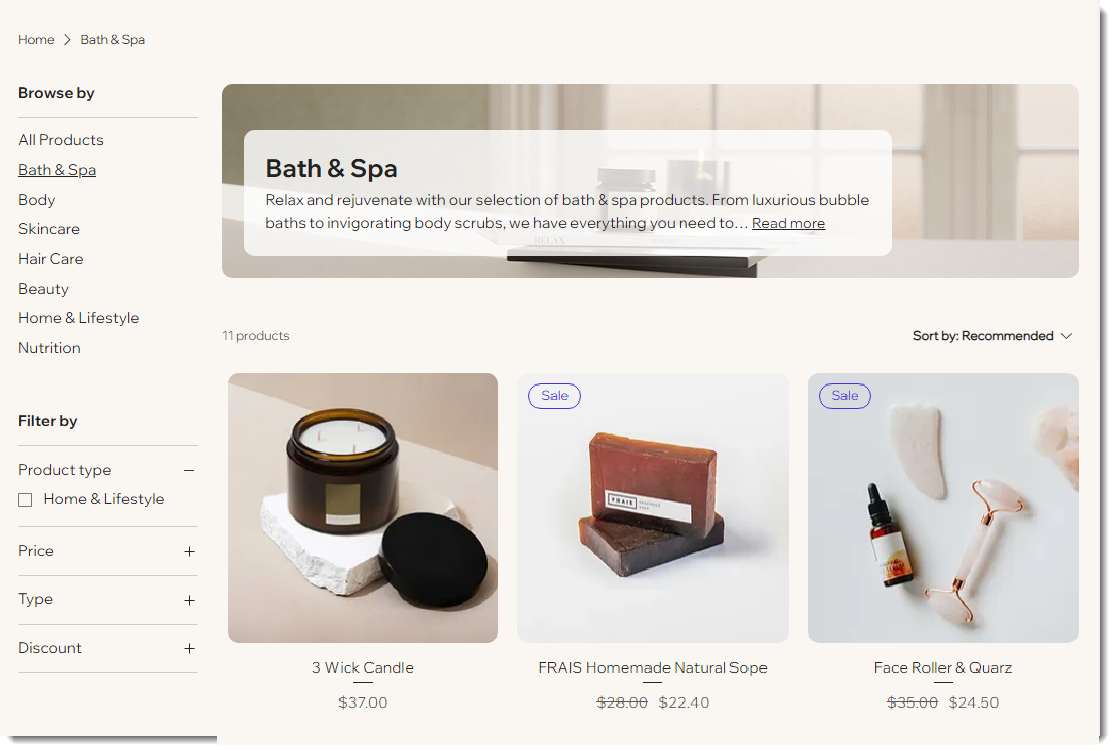
Schritt 6 | Das Website-Menü aktualisieren
Es ist wichtig, dein Website-Menü zu aktualisieren, damit du Kunden zu den neuen Kategorien auf der Kategorieseite leitest und nicht zu Seiten, die du bald ausblenden oder löschen wirst.
Beachte, dass das Menü für Website-Besucher möglicherweise unverändert aussieht, jedoch im Hintergrund anders verknüpft ist.
Ein Beispiel dafür, wie ein Website-Eigentümer sein Website-Menü aktualisiert hat
Um das Website-Menü zu aktualisieren:
- (Optional) Füge dem Website-Menü einzelne Kategorien hinzu:
- Klicke links im Editor auf Seiten und Menü
 .
. - Wähle Website-Menü.
- Klicke auf Menüelement hinzufügen.
- Wähle Link.
- Klicke links im Editor auf Seiten und Menü
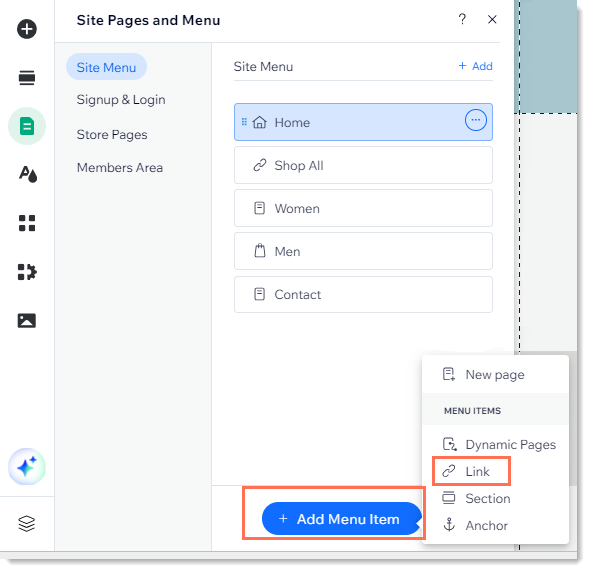
- Klicke links auf Seite.
- Wähle aus dem Dropdown-Menü unter Welche Seite? die Option Kategorieseite aus.
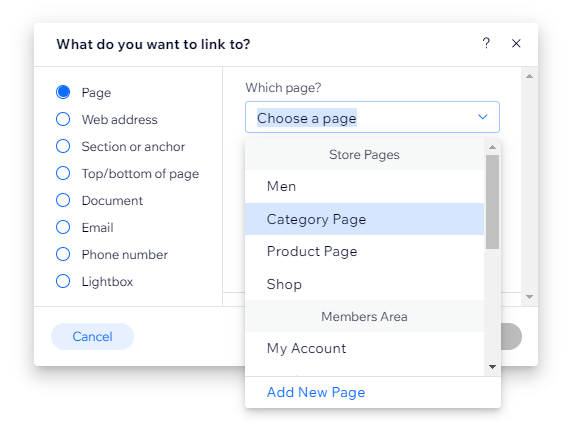
- Wähle aus dem Dropdown-Menü unter Welches Element? die Kategorie aus, die du anzeigen möchtest.
- Gib einen Namen für das Menüelement ein.
- Klicke auf Fertig.
- (Optional) Untermenüs erstellen.
- (Optional) Unter-Untermenüs erstellen.
Schritt 7 | Alte Shop-Seiten umleiten
Warum es wichtig ist, 301-Umleitungen durchzuführen:
- Wenn du eine aktive Website hast und Kunden deinen Shop über Google und andere Suchmaschinen finden, können 301-Umleitungen dazu beitragen, potenzielle negative Auswirkungen auf dein SEO-Ranking zu reduzieren.
- Mit 301-Umleitungen funktionieren vorhandene Links zu deinen Shop-Seiten auch nach dem Wechsel weiterhin.
Die neue Kategorieseite verleiht deinem Shop ein professionelles Aussehen, aber du möchtest auch sicherstellen, dass du bei dem Wechsel nicht die Platzierung verlierst, die die bestehenden Seiten deines Shops bereits haben. 301-Umleitungen verhindern fehlerhafte Links.
Damit Suchmaschinen verstehen, dass die neuen Kategorieseiten die alten ersetzen, und damit die alten Links und Lesezeichen Besucher auf die neuen umleiten können, musst du für jede relevante Shop-Seite eine 301-Umleitung einrichten.
Bevor du loslegst:
- Es ist hilfreich, eine Liste der URLs aller Seiten zu erstellen, die du umleiten möchtest.
- Wenn du viele Kategorien hast, kannst du eine CSV-Datei mit einer Liste von Seiten importieren, die umgeleitet werden sollen.
Um vorhandene Shop-Seiten auf neue Kategorielinks umzuleiten:
- Veröffentliche deine Website.
Hinweis: Du kannst nur auf veröffentlichte Seiten umleiten. - Öffne deine SEO-Verwaltung.
- Wähle URL-Umleitungsmanager aus.
- Klicke auf + Neue Umleitung.
- Wähle Einzelne Umleitung.
- Gib die URL der ersten Seite ein.
- Gib die Kategorie-URL für dieselbe Seite ein (z. B. meinewebsite/kategorie/ernaehrung).
Hinweis: Um die URL zu finden, öffne die Kategorieseite auf deiner Live-Website, klicke auf die Kategorie im Kategoriemenü und kopiere die URL. - Wiederhole die Schritte 4-7 für jede relevante Kategorie.
Wichtig:
Sobald du die 301-Umleitungen eingerichtet hast, lösche nicht mehr benötigte Seiten, damit deine Website keine doppelten Inhalte enthält.
Schritt 8 | Alte Shop-Seiten löschen
In deinem ursprünglichen Shop konnten Produktgalerien vor dem Hinzufügen der Kategorieseite auf 2 Arten angezeigt werden:
- Shop-Seiten: Shop-Seiten sind Seiten mit einer integrierten Produktgalerie. Sie haben ein Warenkorb-Symbol neben ihrem Namen. Du solltest diese Seiten löschen oder ausblenden.

- Standard-Website-Seiten: Shop-Produkte können auf jeder regulären Seite angezeigt werden, zu der du eine Galerie hinzugefügt hast. Du kannst diese live lassen, wenn die Seite neben einer Galerie noch andere Inhalte enthält. Alternativ kannst du die Produktgalerie von der Seite entfernen.
Um Website-Seiten zu löschen:
- Lösche alle Shop-Seiten bis auf eine, um sie aus dem Website-Menü zu entfernen.
Wichtig:
Lösche nicht die letzte Shop-Seite, da dadurch Wix Stores gelöscht wird. Du kannst die letzte alte Shop-Seite ausblenden, anstatt sie zu löschen.
- Die letzte Shop-Seite ausblenden (damit sie nicht sichtbar ist, aber Wix Stores nicht gelöscht wird).
- (Optional) Entferne Produktgalerien von anderen Website-Seiten:
- Entferne Produktgalerien von Seiten, die du behalten möchtest:
- Klicke auf die Produktgalerie, um sie auszuwählen.
- Drücke die Entfernen-Taste auf deiner Tastatur.
- Lösche Seiten, die Produktgalerien enthalten.
- Entferne Produktgalerien von Seiten, die du behalten möchtest:
FAQs
Was passiert, wenn ich keine alten Seiten lösche oder 301-Umleitungen durchführe?
Kann ich eine Seite mit einer Produktgalerie live lassen, wenn ich sie nicht auf der Kategorieseite anzeige?
Welche SEO-Vorteile bietet die neue Kategorieseite?
Was passiert, wenn eine Kategorie aktiv ist?
Was passiert, wenn eine Kategorie inaktiv ist?
Wie können Kunden, die meine Website auf dem Mobilgerät anzeigen, das Kategoriemenü aufrufen?
Was passiert, wenn ich Wix Stores versehentlich gelöscht habe?







