Wix Stores: Einen Gutschein „X kaufen, Y gratis“ erstellen
4 min
In diesem Artikel
- Einen „X kaufen, Y gratis“-Gutschein erstellen
- FAQs
Motiviere deine Kunden mit einem „X kaufen, Y gratis“-Gutschein zum Kauf eines weiteren Artikels (z. B. kaufe 2 Poster, erhalte 1 gratis). Der günstigste Artikel ist der kostenlose.
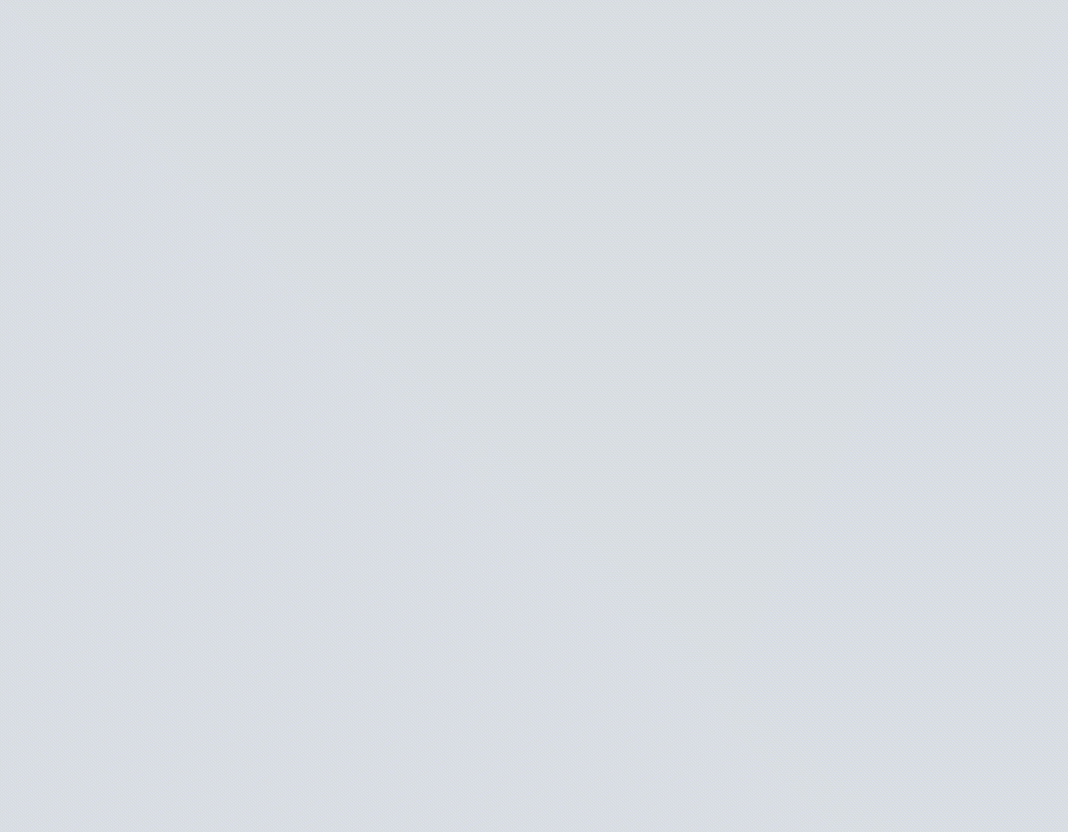
Tipp:
Du kannst auch automatische Rabatte verwenden, um zusätzliche Arten von „X kaufen, Y erhalten“-Rabatten zu erstellen. Mit dieser Option müssen Kunden keinen Gutscheincode eingeben. Zusätzlich kann das „Y“ ein reduzierter Preis sein, nicht nur ein kostenloser Artikel (Kaufe 2 Hüte, erhalte 1 mit 50 % Rabatt).
Einen „X kaufen, Y gratis“-Gutschein erstellen
Du kannst direkt in deiner Website-Verwaltung einen neuen Gutschein erstellen. Wähle aus, wie viele Produkte deine Kunden kaufen müssen, um ein oder mehrere Produkte kostenlos zu erhalten.
Um einen „X kaufen, Y gratis“-Gutschein zu erstellen:
- Öffne den Bereich Gutscheine in deiner Website-Verwaltung.
- Klicke auf + Neuer Gutschein.
- Wähle X kaufen, Y gratis.
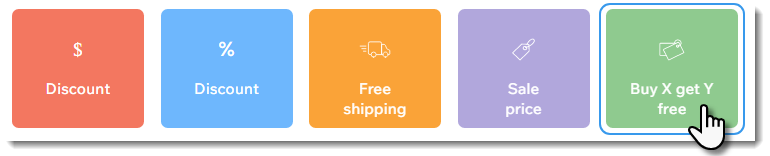
- Gib den Gutscheincode ein, den Kunden eingeben müssen.
- Gib den Gutscheinnamen ein.
Hinweis: Dieser Name wird auf der Warenkorbseite und in deiner Website-Verwaltung angezeigt. - Richte das Gutscheinangebot ein:
- Kaufen: Gib die Anzahl der Produkte ein, die Kunden kaufen müssen, um kostenlose Produkte zu erhalten.
- Gratis: Gib die Anzahl der Produkte ein, die Kunden kostenlos erhalten.
- Wähle eine Option aus dem Dropdown-Menü Gilt für:
- Alle Produkte: Gilt für alle Produkte.
- Bestimmtes Produkt: Gilt für ein Produkt. Klicke auf das Dropdown-Menü Produkt und wähle das Produkt aus.
- Bestimmte Kategorie: Gilt für alle Produkte einer Kategorie. Klicke auf das Dropdown-Menü Kategorie und wähle die Kategorie aus.
- Wähle aus, wann der Gutschein gültig ist:
- Gib das Startdatum ein.
- Gib das Enddatum ein oder aktiviere das Kontrollkästchen Ablaufdatum nicht festlegen.
- (Optional) Aktiviere das Kontrollkästchen neben einem beliebigen Limit für die Nutzung von Gutscheinen:
- Individuelles Nutzungslimit (kann festgelegt werden): Gib ein, wie oft der Gutschein verwendet werden kann.
Tipp: Mehrere Käufe desselben Kunden werden einzeln gezählt. - Festgelegtes Nutzungslimit (1 Mal pro Kunde): Jeder Kunde kann den Gutschein nur einmal verwenden.
- Individuelles Nutzungslimit (kann festgelegt werden): Gib ein, wie oft der Gutschein verwendet werden kann.
- Klicke auf Gutschein erstellen.
FAQs
Klicke unten auf eine Frage, um mehr über Gutscheine zu erfahren.
Wie kann ich einen Gutschein auf eine Produktgruppe anwenden?
Kann dieser Gutschein für Produktabonnements angewendet werden?
Warum ist der Gutscheincode nicht auf der Warenkorbseite sichtbar?
Ist bei Gutscheincodes die Groß-/Kleinschreibung zu beachten?
Wann wird die Anzahl der verfügbaren Gutscheine für Käufe mit der manuellen Zahlungsmethode aktualisiert?
Wie kann ich meinen Gutschein bewerben oder teilen?
Kann ich für jede Verwendung einen Gutschein mit einzigartigen Gutscheincodes erstellen?
Kann ich Rabatte ohne Gutscheincodes anbieten?
Kann ich Gutscheine für andere Dinge als Shop-Produkte erstellen?


 .
.