Wix Events: Gutscheine für Veranstaltungen erstellen
2 min
Begeistere deine Kunden für deine Veranstaltungen mit Tickets, indem du ihnen Gutscheine anbietest. Wähle zunächst aus, welche Art von Gutschein du erstellen möchtest: Einen prozentualen Gutschein (z. B 10 % Rabatt) oder einen Gutschein (z. B. 20 € Rabatt).
Du kannst entscheiden, ob der Gutschein für alle Veranstaltungen gilt oder nur für bestimmte Veranstaltungen, die du ausgewählt hast. Kunden wenden den Gutscheincode an der Kasse an, um von deinem Angebot zu profitieren.
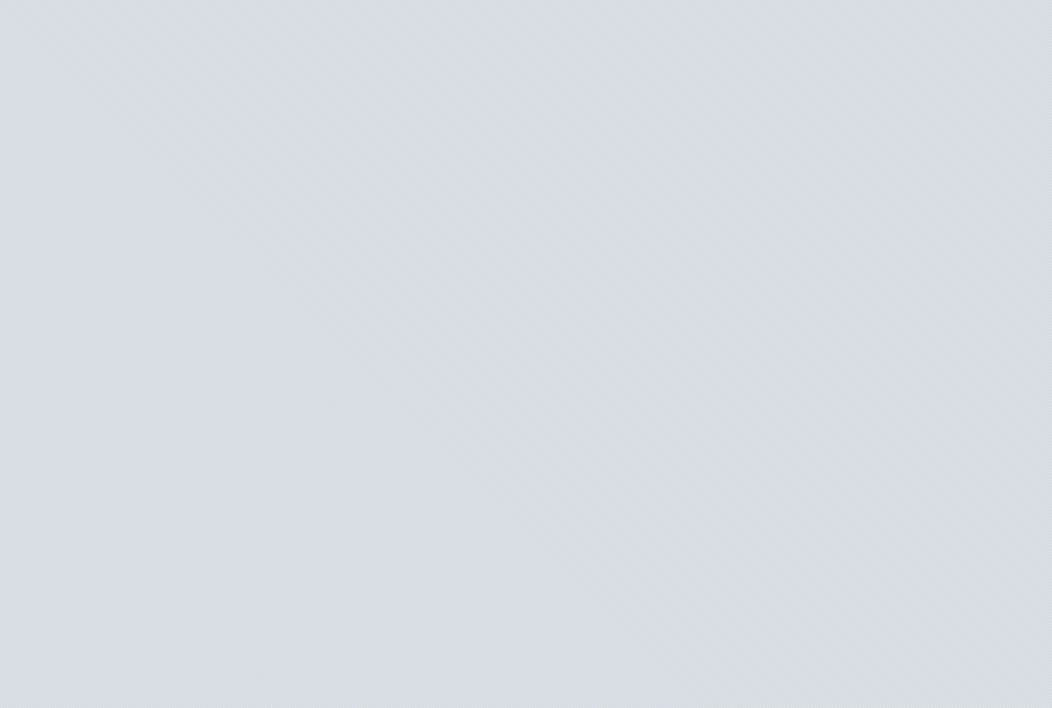
Hinweis:
Es ist nicht möglich, einen Gutschein für die Ticket-Typen „Zahle, was du willst“ oder „Kostenlos“ einlösen.
Um einen Gutschein für Veranstaltungen zu erstellen:
- Öffne den Bereich Gutscheine in deiner Website-Verwaltung.
- Klicke auf + Neuer Gutschein.
- Wähle eine Rabattart:
- € Rabatt
- % Rabatt
- Gib den Gutscheincode ein, den deine Kunden verwenden müssen.
- Gib den Namen des Gutscheins ein.
Hinweis: Dieser Name wird auf der Warenkorbseite und in deiner Website-Verwaltung angezeigt. - Gib den Rabattbetrag/Prozentsatz unter Rabatt ein.
- Klicke auf das Dropdown-Menü Übernehmen für und wähle aus, auf was der Gutschein angewendet werden kann:
- Bestimmtes Ticket: Gilt für einen Ticket-Typ, den du für eine Veranstaltung erstellt hast (z. B Frühbucher-Ticket). Klicke auf das Dropdown-Menü Ticket und wähle die Art aus.
- Bestimmte Veranstaltung: Gilt für alle Ticket-Typen für eine Veranstaltung. Klicke auf das Dropdown-Menü Ticket und wähle die Veranstaltung aus.
- Alle Tickets: Der Gutschein kann auf jedes Ticket und jede Veranstaltung auf deiner Website angewendet werden.
- Wähle eine der folgenden Optionen:
- Einmal pro Bestellung anwenden (auf den Artikel mit dem niedrigsten Preis): Kunden, die 2 oder mehr Tickets kaufen, erhalten einen Rabatt für nur ein Ticket.
- Auf jeden berechtigten Artikel in der Bestellung anwenden: Kunden, die 2 oder mehr Tickets kaufen, erhalten jeweils einen Rabatt.
- Wähle aus, wann der Gutschein gültig ist:
- Gib das Startdatum ein.
- Gib das Enddatum ein oder aktiviere das Kontrollkästchen Ablaufdatum nicht festlegen.
- (Optional) Beschränke die Verwendung von Gutscheinen (z. B verfügbar für die ersten 50 Gäste):
- Aktiviere das Kontrollkästchen Individuelles Nutzungslimit.
- Gib ein, wie oft der Gutschein verwendet werden kann.Tipp: Mehrere Käufe desselben Kunden werden einzeln gezählt.
- Klicke auf Gutschein erstellen.
Tipps:
Sobald du deinen Gutschein erstellt hast, ist es an der Zeit, deine Kunden darüber zu informieren.
- Öffne den Bereich E-Mail-Marketing in deiner Website-Verwaltung, um einen E-Mail-Newsletter mit deinem Gutscheincode zu senden.
- Sende Gutscheine an Kunden direkt über dein Postfach von Wix.

