Wix Restaurants: Wix Table Reservations hinzufügen und einrichten
8 Min. Lesezeit
Füge die App Wix Table Reservations zu deiner Website von Wix Restaurants hinzu, damit deine Kunden einen Tisch online buchen können.
Sobald du die App hinzugefügt hast, kannst du alle Reservierungen deines Restaurants über deine Website-Verwaltung verwalten. Füge die Tische, Personenanzahl und Aufenthaltsdauer deines Restaurants hinzu und wähle aus, wann und wie lange Kunden einen Tisch buchen können. Du kannst auch die Gesamtzahl der Gäste oder Gruppen festlegen, die innerhalb von 15 Minuten einen Tisch reservieren können, um Hektik zu vermeiden.
Wenn du die App hinzufügst, erhältst du 3 neue Seiten auf deiner Website, die du im Editor anpassen kannst:
- Reservierungen: Kunden füllen das Tischreservierungsformular aus.
- Reservierungsinformationen: Kunden überprüfen ihre Buchung und geben ihre persönlichen Daten ein, um ihre Tischreservierungen abzuschließen.
- Reservierungsbestätigung: Kunden sehen diese Bestätigungsseite, nachdem sie eine Reservierung auf deiner Website erfolgreich abgeschlossen haben. Sie können die Reservierung zu ihrem Kalender hinzufügen, die Reservierung stornieren oder zur Startseite deiner Website zurückkehren.
Bevor du loslegst:
- Du benötigst ein Premiumpaket, um Tischreservierungen von Wix zu verwenden. Ohne Premiumpaket kannst du Reservierungen nur manuell hinzufügen. Kunden können nicht selbst einen Tisch auf deiner Website buchen.
- Du solltest deine Unternehmensinfo hinzufügen, einschließlich Name, Standort, Kontaktdaten und Öffnungszeiten.
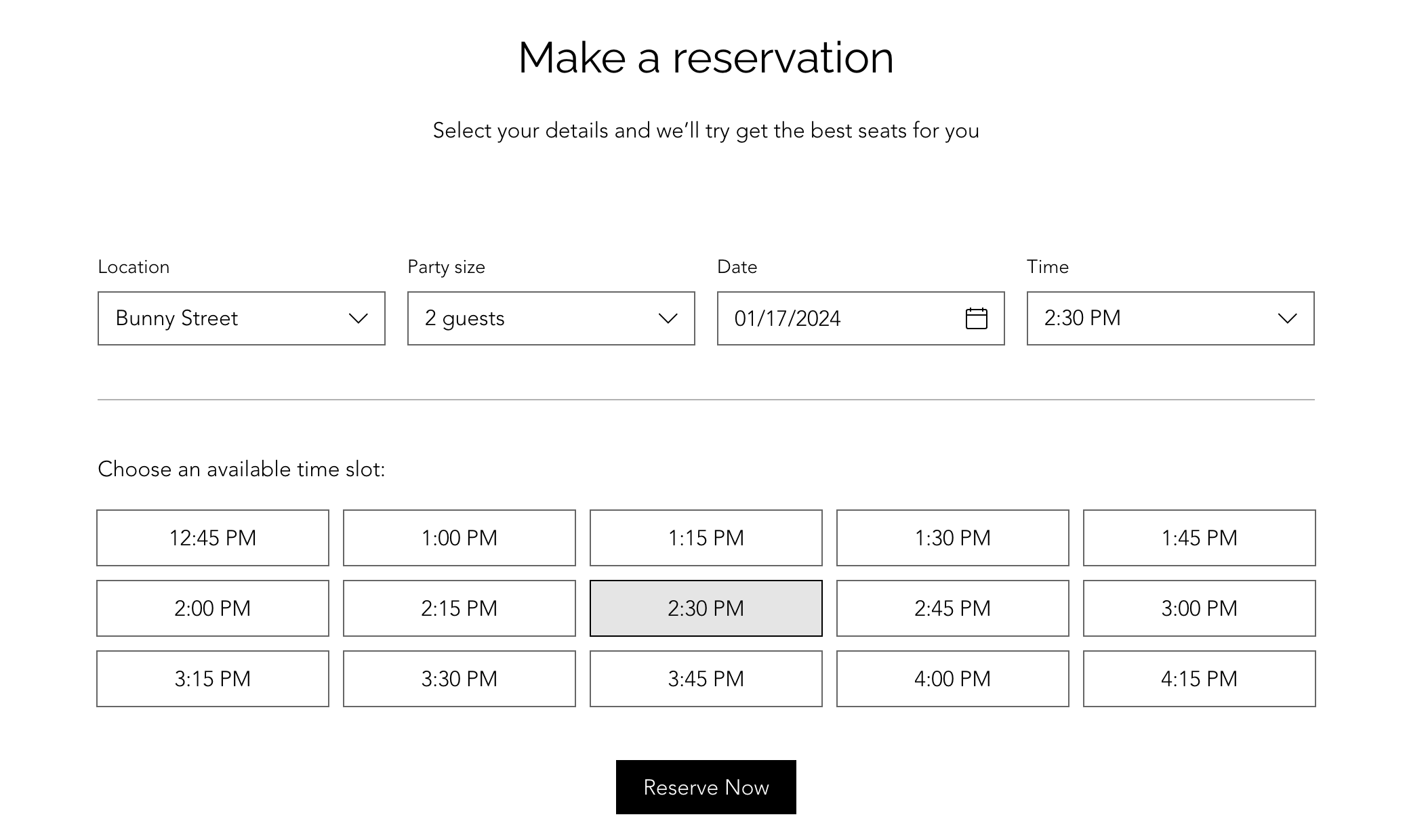
Schritt 1 | Die App Wix Table Reservations zu deiner Website hinzufügen
Um loszulegen, füge die App Wix Table Reservations zu deiner Website hinzu.
Um die App Wix Table Reservations hinzuzufügen:
Wix Editor
Studio Editor
Wix Owner App
- Klicke links im Editor auf Apps hinzufügen
 .
. - Verwende die Suchleiste, um Wix Table Reservations zu suchen.
- Klicke auf Hinzufügen.
Schritt 2 |Wix Table Reservations in deiner Website-Verwaltung einrichten
Sobald du Wix Table Reservations hinzugefügt hast, öffne deine Website-Verwaltung, um deine Tische, Verfügbarkeitszeiten, Personenanzahl und Aufenthaltsdauer hinzuzufügen. Lege die Details deines Reservierungsformulars und Richtlinien sowie Benachrichtigungen fest, die du erhältst und an deine Kunden sendest.
Um Tischreservierungen in deiner Website-Verwaltung einzurichten:
- Öffne den Bereich Tischreservierungen in deiner Website-Verwaltung.
- Klicke oben rechts auf Einstellungen.
- Klicke auf den Schalter Online-Reservierungen, um Online-Reservierungen zu aktivieren oder deaktivieren:
- Online-Reservierungen sind aktiviert: Kunden können einen Tisch auf deiner Website reservieren.
- Online-Reservierungen sind deaktiviert: Die Reservierungs-App wird auf deiner Website angezeigt, aber Kunden können keinen Tisch reservieren.
- Klicke auf Tischverwaltung, um die Tische hinzuzufügen, die du in deinem Restaurant hast.
Hinweis: Wenn du einen visuellen Raumplan verwenden möchtest, empfehlen wir, Tische im Raumplan selbst zu erstellen, anstatt in den Einstellungen für die Tischverwaltung. So geht's
So fügst du Tische hinzu
5. Klicke auf Online-Reservierungen, um die Verfügbarkeit für die Annahme von Online-Reservierungen, die Personenanzahl, Dauer und vieles mehr festzulegen.
So legst du die Verfügbarkeit fest
6. Klicke oben auf Tischreservierungen und klicke dann auf Reservierungsformular, um eine Reservierungsrichtlinie, benutzerdefinierte Nachrichten und vieles mehr hinzuzufügen.
So passt du dein Reservierungsformular an
7. Klicke oben auf Tischreservierungen und klicke dann auf Benachrichtigungen, um die Benachrichtigungen anzuzeigen, die du erhältst und an Kunden sendest.
Weitere Informationen über die Benachrichtigungen, die du erhältst
Weitere Informationen über Benachrichtigungen, die du an Kunden sendest
Schritt 3 | Die Seiten deiner Website anpassen
Die App enthält 3 neue Seiten auf deiner Website, die du im Editor anpassen kannst: Reservierungen, Reservierungsinformationen und Reservierungsbestätigung. Kunden sehen diese Seiten, wenn sie einen Tisch auf deiner Website reservieren.

Du kannst zwischen deinen App-Seiten navigieren, indem du das Aufklappmenü „Seite wechseln“ oben im Editor verwendest.
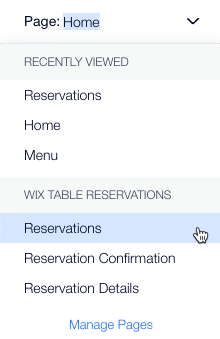
a | Deine Reservierungsseite anpassen
- Öffne die Reservierungsseite in deinem Editor:
- Klicke oben im Editor auf das Aufklappmenü „Seite wechseln“.
- Klicke unter Wix Table Reservations auf Reservierungen.
- Klicke auf die App Reservierungen.
- Klicke auf Einstellungen.
- Klicke auf Verwalten, um Reservierungen in deiner Website-Verwaltung zu verwalten.
- Klicke auf Anzeige, um die Standorte festzulegen, die auf dem Reservierungsformular angezeigt werden sollen.
- Klicke auf den Tab Layout, um die Textausrichtung, das Formularlayout und den Abstand auszuwählen.
- Klicke auf den Tab Design, um das allgemeine Design des Reservierungsformulars, der Zeitfenster und des Buttons anzupassen.
- Klicke auf den Tab Texte, um den Titel, die Beschreibung und die Button-Beschriftung in deinem Reservierungsformular zu ändern.
- Klicke auf den Tab Erweiterungen, um das Formular oder den Button zu einer anderen Seite deiner Website hinzuzufügen.
b | Deine Reservierungsdetailsseite anpassen
- Öffne die Seite Reservierungsinformationen in deinem Editor:
- Klicke oben im Editor auf das Aufklappmenü „Seite wechseln“.
- Klicke unter Wix Table Reservations auf Reservierungsinformationen.
- Klicke auf die App Reservierungen.
- Klicke auf Einstellungen.
- Klicke auf den Tab Design, um das allgemeine Design der Seite mit den Reservierungsinformationen, der Details und Timer, der Textfelder und des Buttons anzupassen.
- Klicke auf den Tab Texte, um den Titel und das Button-Label zu ändern.
- Klicke auf den Tab Erweiterungen, um das Formular oder den Button zu einer anderen Seite deiner Website hinzuzufügen.
c | Deine Reservierungsbestätigungsseite anpassen
- Öffne die Seite Reservierungsbestätigung in deinem Editor:
- Klicke oben im Editor auf das Aufklappmenü „Seite wechseln“.
- Klicke unter Wix Table Reservations auf Reservierungsbestätigung.
- Klicke auf die App Reservierungen.
- Klicke auf Einstellungen.
- Klicke auf den Tab Design, um das allgemeine Design der Reservierungsbestätigungsseite und des Buttons anzupassen.
- Klicke auf den Tab Erweiterungen, um das Formular oder den Button zu einer anderen Seite deiner Website hinzuzufügen.
FAQs
Klicke unten auf eine Frage, um mehr über die App Wix Table Reservations zu erfahren.
Kann ich Tischreservierungen mit der Wix Owner App verwalten?
Wie füge ich manuell eine neue Tischreservierung hinzu?
Kann ich Online-Reservierungen pausieren?
Wie kann ich einen bestimmten Ort für das Reservierungsformular auswählen?
War das hilfreich?
|
 und dann auf Bearbeiten klickst.
und dann auf Bearbeiten klickst.