Wix Restaurants: Über den Tab „Bestellungen“
8 min
In diesem Artikel
- Kundendetails anzeigen und aktualisieren
- Bestellungen manuell als „Bezahlt“ markieren
- Zahlung per Rechnung anfordern
- Eine manuelle Bestellung erstellen
- Eine Notiz zu einer Bestellung hinzufügen
- Ansicht anpassen und speichern
- Mehrere Bestellungen auf einmal aktualisieren
- Deine Bestellungen exportieren
- Bestellungen archivieren und archivierte Bestellungen anzeigen
Wichtig:
Der Tab „Bestellungen“ ist nur verfügbar, wenn du die neue „Wix Restaurants Orders“-App verwendest.
Wenn Bestellungen eintreffen, kannst du diese täglich im Bereich Online-Bestellungen (Neu) in deiner Website-Verwaltung verwalten.
All deine Bestellungen werden auch im Tab Bestellungen angezeigt — verwende diesen Tab, um auf offene, ausgeführte und stornierte Bestellungen zuzugreifen, die Kontaktdaten eines Kunden zu finden und vieles mehr.
So greifst du auf den Tab Bestellungen zu
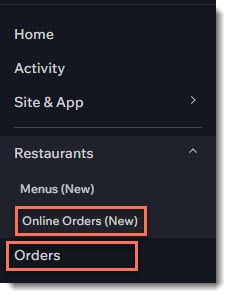
Du verwendest auch Wix Stores oder Wix Bookings?
Bestellungen von Shop-Produkten oder Services werden ebenfalls in dem Tab „Bestellungen“ angezeigt.
Kundendetails anzeigen und aktualisieren
Nachdem du eine Bestellung ausgewählt hast, werden die Details deiner Kunden auf der rechten Seite angezeigt.Du kannst die E-Mail-Adresse eines Kunden aktualisieren und auf die Kontaktkarte deines Kunden zugreifen.
Um die Kundenangaben zu aktualisieren:
- Öffne den Bereich Bestellungen in deiner Website-Verwaltung.
- Klicke auf die entsprechende Bestellung.
- Wähle eine Option:
- Die E-Mail-Adresse bearbeiten:
- Klicke oben rechts auf das Symbol für Bearbeiten
 .
. - Wähle E-Mail-Adresse.
- Gib eine neue E-Mail-Adresse ein.
- Klicke oben rechts auf das Symbol für Bearbeiten
- Andere Einstellungen ansehen oder bearbeiten:
- Klicke auf den Namen des Kunden.
- Du kannst die Kontakteinstellungen anzeigen oder bearbeiten.
Tipp: Von diesem Seitenbereich aus kannst du mit deinen Kunden chatten, eine Notiz hinzufügen, frühere Buchungen anzeigen und vieles mehr.
- Die E-Mail-Adresse bearbeiten:
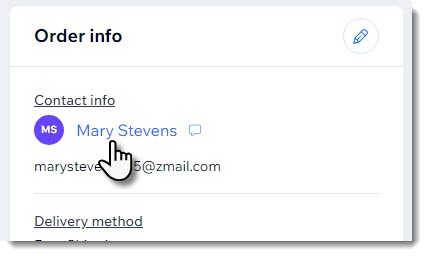
Bestellungen manuell als „Bezahlt“ markieren
Wenn eine Bestellung mit der manuellen (Offline-) Zahlungsmethode aufgegeben wurde, musst du sie manuell als „bezahlt“ markieren, um deine Einträge zu aktualisieren.
Hinweis:
Bestellungen, die als „Bezahlt“ markiert sind, können nicht auf „Nicht bezahlt“ zurückgesetzt werden.
Um den Zahlungsstatus zu aktualisieren:
- Öffne den Bereich Bestellungen in deiner Website-Verwaltung.
- Klicke auf die entsprechende Bestellung.
- Klicke oben rechts auf Zahlung erfassen.
- Klicke auf Als „Bezahlt“ markieren.
- Wähle eine Option:
- Gesamten Betrag als bezahlt markieren: Klicke auf [10,00 €] als bezahlt markieren.
- Teilzahlungen akzeptieren:
- Aktiviere das Kontrollkästchen Individuellen Betrag als „bezahlt“ markieren.
- Gib den Betrag ein.
- Klicke auf 5,00 €] als bezahlt markieren.
Zahlung per Rechnung anfordern
Fordere die Zahlung mit einer Rechnung an, die du per E-Mail sendest, oder indem du einen Link teilst. Kunden können auf die Rechnung klicken und mit einer deiner Zahlungsmethoden online bezahlen.
Bevor du loslegst:
[Richte deine Rechnungen ein, sodass all deine Unternehmensangaben (z. B. Firmenname, Logo) korrekt angezeigt werden.
Um eine Rechnung für eine Bestellung auszustellen:
- Öffne den Bereich Bestellungen in deiner Website-Verwaltung.
- Klicke auf die entsprechende unbezahlte Bestellung.
- Klicke auf das Dropdown-Menü Weitere Aktionen.
- Wähle In Rechnung stellen.
- Klicke auf Rechnung erstellen.
Tipp: Dadurch wird ein Entwurf deiner Rechnung erstellt. - Wähle aus, wie du die Rechnung an deinen Kunden senden möchtest:
- Über einen Link teilen:
- Klicke oben auf Link teilen.
- Klicke auf Zum Erstellen eines Links hier klicken.
- Klicke auf Link kopieren.
- Klicke auf Fertig.
- Sende den Link an deinen Kunden.
- Eine Kopie der Rechnung drucken:
- Klicke oben auf Drucken.
- Drucke eine PDF- oder eine Papierkopie der Rechnung aus.
- Sende die Rechnung an deinen Kunden.
- Per E-Mail senden:
- Klicke oben auf Per E-Mail senden.
- (Optional) Bearbeite die Betreffzeile oder Nachricht der E-Mail.
- Klicke auf Senden.
- Über einen Link teilen:
Eine manuelle Bestellung erstellen
Du kannst für jeden Verkauf, den du durchführst, eine manuelle Bestellung erstellen. Das ist besonders nützlich, wenn du Bestellungen persönlich oder telefonisch entgegennimmst. Du kannst damit deine Speisekartenelemente oder individuelle Bestellungen wie eine individuelle Hochzeitstorte verkaufen. Wenn du auch Wix Stores oder Wix Bookings verwendest, kannst du auch Produkte und Services verkaufen.
Um eine manuelle Bestellung zu erstellen:
- Öffne den Bereich Bestellungen in deiner Website-Verwaltung.
- Klicke auf + Neue Bestellung hinzufügen.
- (Optional) Ein Wix Stores-Produkt hinzufügen (verfügbar, wenn deine Website über Wix Stores verfügt) oder einen Service von Wix Bookings (verfügbar, wenn auf deiner Website Wix Bookings installiert ist).
- Klicke auf Artikel hinzufügen.
- Wähle + Individuellen Artikel hinzufügen.
- Gib einen Artikelnamen ein.
- Gib den Preis ein.
- (Optional) Gib eine Beschreibung des Artikels ein. Hinweis: Diese Beschreibung ist für Kunden sichtbar.
- (Optional) Aktiviere das Kontrollkästchen Dies ist ein physischer Artikel.
- Klicke auf Zur Bestellung hinzufügen.
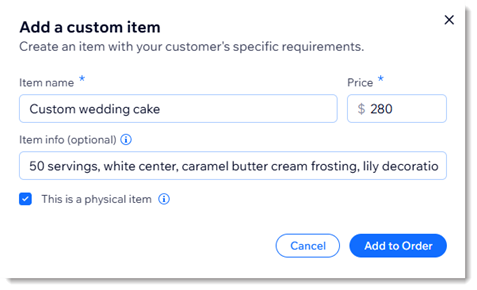
- Füge einen Kunden zur Bestellung hinzu:
- Einen bestehenden Kunden auswählen:
- Klicke auf das Kundenfeld.
- Wähle einen Kunden aus.
- (Optional) Klicke auf das Symbol für Bearbeiten
 , um die Kundenangaben anzuzeigen oder zu bearbeiten.
, um die Kundenangaben anzuzeigen oder zu bearbeiten.
- Füge einen neuen Kunden hinzu:
- Klicke auf das Kundenfeld.
- Klicke auf + Neuen Kunden hinzufügen.
- Gib die Angaben des Kunden ein.
- Klicke auf Speichern.
- Einen bestehenden Kunden auswählen:
- (Optional) Füge eine Liefermethode, Trinkgeld, eine Gebühr oder einen Rabatt hinzu.
- Klicke oben rechts auf Bestellung erstellen.
Wie geht es weiter?
Die neue Bestellung wird im Bereich „Bestellungen“ in deiner Website-Verwaltung angezeigt. Kontaktiere deinen Kunden, um die Zahlung zu vereinbaren.
Eine Notiz zu einer Bestellung hinzufügen
Behalte Sonderwünsche und Anweisungen im Blick, indem du Notizen zu Bestellungen hinzufügst. Diese Notizen sind persönlich und können nur von dir und deinen Website-Mitbearbeitern eingesehen werden.
Um eine Notiz zu einer Bestellung hinzuzufügen:
- Öffne den Bereich Bestellungen in deiner Website-Verwaltung.
- Klicke auf die entsprechende Bestellung.
- Scrolle nach unten zu Bestellaktivität.
- Gib deine Notiz unter Notiz hinzufügen ein.
- Klicke auf das Häkchen-Symbol
 .
.
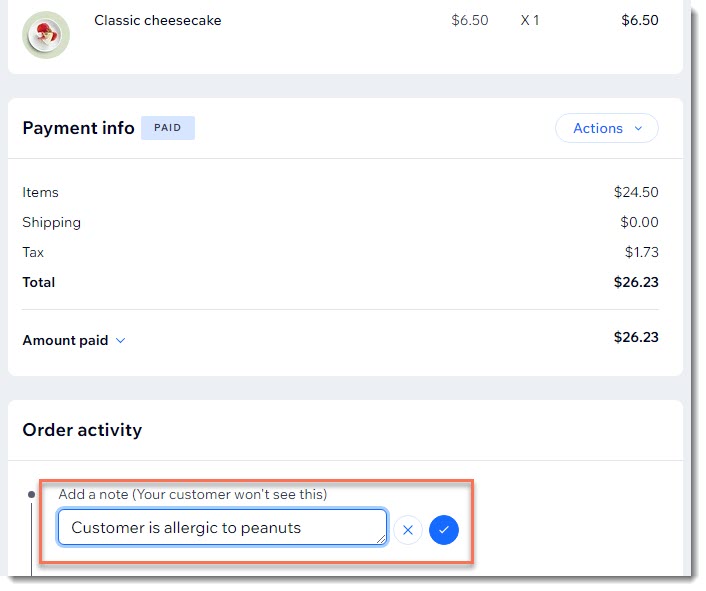
Ansicht anpassen und speichern
Passe deine Bestellliste so an, dass sie nur relevante Informationen enthält. Zusätzlich kannst du Bestellungen filtern, um nur die Bestellungen anzuzeigen, die du benötigst. Speichere dann deine Ansicht, um schnell darauf zuzugreifen, wenn du sie das nächste Mal brauchst.
Tipp:
Die Spalte „Fulfillment“ ist nur für Shop-Bestellungen relevant.
Um eine Ansicht anzupassen und zu speichern:
- Öffne den Bereich Bestellungen in deiner Website-Verwaltung.
- Wähle, wie du die Ansicht anpassen möchtest:
- Wähle aus, welche Spalten angezeigt werden sollen: Klicke auf das Symbol für Einstellungen
 und aktiviere oder deaktiviere die entsprechenden Kontrollkästchen.
und aktiviere oder deaktiviere die entsprechenden Kontrollkästchen. - Bestellungen filtern: Klicke auf Filter und wähle die entsprechenden Filter aus (z. B. Zahlungsstatus, Daten, usw.)
- Wähle aus, welche Spalten angezeigt werden sollen: Klicke auf das Symbol für Einstellungen
- Klicke auf Ansicht speichern
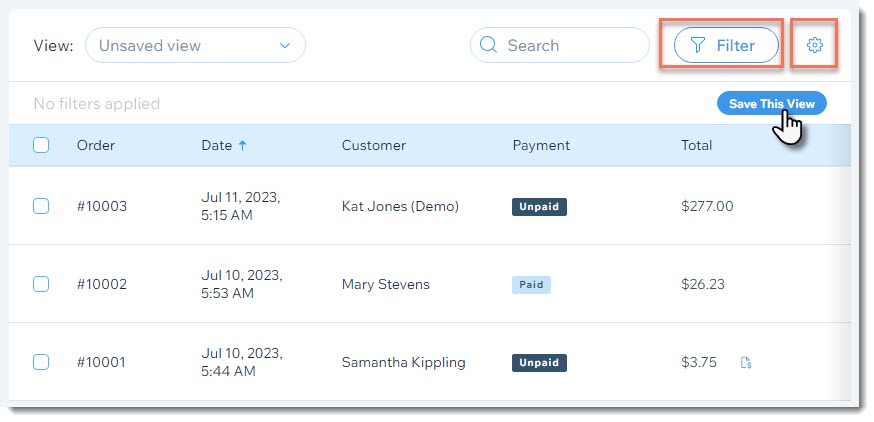
Mehrere Bestellungen auf einmal aktualisieren
Spare Zeit, indem du Änderungen für mehrere Bestellungen gleichzeitig vornimmst.
Um mehrere Bestellungen zu aktualisieren:
- Öffne den Bereich Bestellungen in deiner Website-Verwaltung.
- Aktiviere das Kontrollkästchen neben den Bestellungen, die du aktualisieren möchtest.
- Klicke auf die Aktion in der oberen Leiste:
- Fulfillment: Nur relevant für Shop-Bestellungen.
- Als bezahlt markieren: Markiert die ausgewählten Bestellungen als „Bezahlt“.
- Rechnung erstellen: Eine Rechnung wird für jede Bestellung erstellt und im Bereich „Rechnungen“ angezeigt.
- Exportieren: Lade eine CSV-Datei herunter.
- Drucken
 : Sende Bestellungen an deinen Drucker.
: Sende Bestellungen an deinen Drucker. - Archivieren
 : Füge die ausgewählten Bestellungen zum Archiv hinzu.
: Füge die ausgewählten Bestellungen zum Archiv hinzu.

Hinweis:
Du kannst für bis zu 100 Bestellungen gleichzeitig eine Rechnung erstellen.
Deine Bestellungen exportieren
Behalte den Überblick über dein Unternehmen, indem du deine Bestellungen in eine CSV-Datei exportierst. Du kannst die Daten, die du benötigst, exportieren und die Daten entfernen, die im Moment nicht interessant für dich sind.
Um deine Bestellungen zu exportieren:
- Öffne den Bereich Bestellungen in deiner Website-Verwaltung.
- Wähle die Bestellungen aus, die du exportieren möchtest:
- Bestimmte Bestellungen: Aktiviere das Kontrollkästchen neben der entsprechenden Bestellung/den entsprechenden Bestellungen.
- Alle Bestellungen: Aktiviere das Kontrollkästchen neben der Spalte Bestellung, um sie alle zu markieren.

- Klicke auf Exportieren.

- Wähle aus, wie du exportierte Bestellungen anzeigen möchtest:
- Verkaufte Artikel: Jeder gekaufte Artikel wird in einer separaten Zeile angezeigt, auch wenn er Teil derselben Bestellung ist.
- Bestellungen: Jede Bestellung wird in einer Zeile angezeigt, auch wenn mehrere Artikel gekauft wurden.
- Hebe die Auswahl der Spalten auf, die du nicht einbeziehen möchtest (deaktiviere z. B. die Spalten „Rechnung“ und „Zahlung“, wenn sie im Moment nicht relevant sind).
- Speichere die Datei auf deinem Computer:
- Chrome: Die CSV-Datei wird heruntergeladen und unten auf deinem Bildschirm angezeigt.
- Firefox: Wähle Öffnen mit zum Öffnen oder Datei speichern.
- Internet Explorer: Klicke unten im Bildschirm auf Speichern.
- Safari: Die Datei wird geöffnet. Verwende die Tastenkombination cmd + s, um die Datei zu speichern (mit .csv-Erweiterung und im Seitenquelltext-Format).
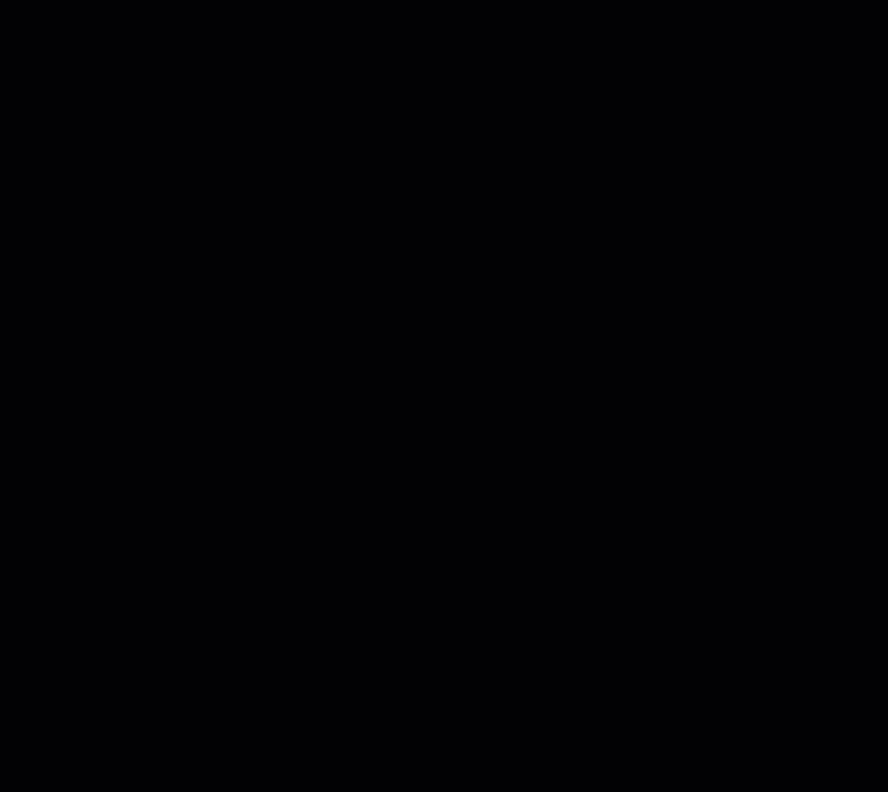
Hinweis:
Die Zeit, zu der der Kauf getätigt wurde, wird in der CSV-Datei immer in UTC (Coordinated Universal Time) angegeben. Zum Beispiel: 1. Januar, 17:00 Uhr (PST) = 02. Januar, 01:00 Uhr (UTC).
Bestellungen archivieren und archivierte Bestellungen anzeigen
Wenn du eine Bestellung aus dem Tab „Bestellungen“ entfernen, aber ihre Datensätze trotzdem behalten möchtest, füge sie dem Archiv hinzu. Du kannst sie später wiederfinden, indem du deine archivierten Bestellungen einsiehst.
Um eine Bestellung zu archivieren:
- Öffne den Bereich Bestellungen in deiner Website-Verwaltung.
- Aktiviere das Kontrollkästchen neben der Bestellung, die du archivieren möchtest.
- Klicke oben rechts auf das Symbol für Archivieren
 .
. - Archivierte Bestellungen ansehen:
- Klicke oben rechts auf Filter.
- Klicke, um den Abschnitt Archivstatus am unteren Rand zu erweitern.
- Aktiviere das Kontrollkästchen Archiviert .
- (Optional) Die Archivierung einer Bestellung aufheben:
- Aktiviere das Kontrollkästchen neben der archivierten Bestellung, deren Archivierung du aufheben möchtest.
- Klicke oben rechts auf das Symbol für Archivierung rückgängig machen
 .
.


