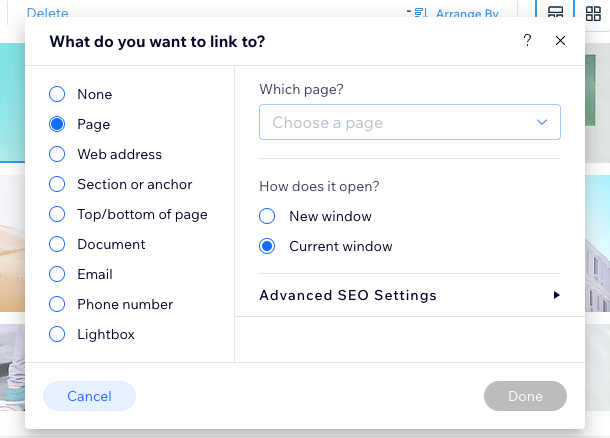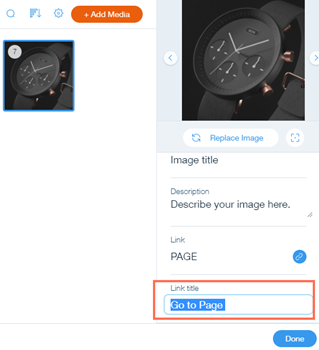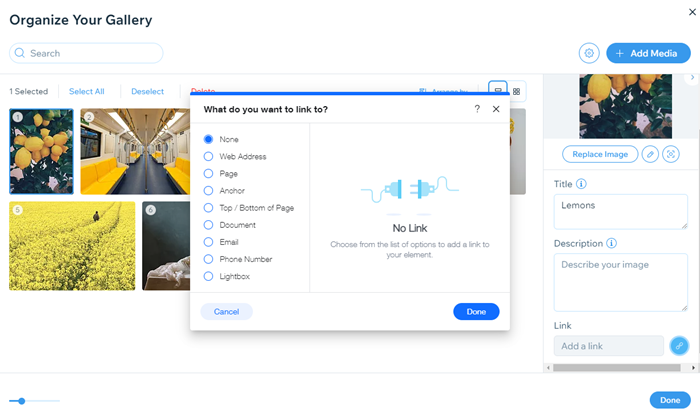Du kannst jedes deiner Galerieelemente (Bilder, Videos oder Text) so einstellen, dass beim Anklicken ein Link geöffnet wird. Der Link kann deinen Besucher zu einer externen Website, einer anderen Seite deiner Website oder sogar zu einer Lightbox führen.
Füge zunächst einen Link zum Galerieelement hinzu. Dann kannst du festlegen, dass deine Galerieelemente beim Anklicken einen Link öffnen. Du kannst auch den Titel des Links anpassen, wenn du möchtest.
Galerieelemente so einstellen, dass beim Anklicken ein Link geöffnet wird
Ermögliche deinen Besuchern, von deiner Galerie mit einem einzigen Klick mühelos zu verschiedenen Orten zu navigieren. Wenn Besucher auf ein Galerieelement klicken, öffnet sich der Link direkt im selben Tab (für interne Links) oder in einem neuen Tab (für externe Links). So lassen sich deine Website oder externe Inhalte ganz einfach entdecken.
Um Galerieelemente so einzurichten, dass sie einen Link öffnen:
- Öffne deinen Editor.
- Klicke auf deiner Seite auf das Pro-Gallery-Element.
- Klicke auf Einstellungen.
- Klicke auf den Tab Einstellungen.
- Klicke auf das Dropdown-Menü Aktion beim Anklicken und wähle Ein Link wird geöffnet.
- Füge deinen Galerieelementen Links hinzu:
- Klicke auf Medien verwalten.
- Klicke auf das Galerieelement, zu dem du einen Link hinzufügen möchtest.
- Klicke auf der rechten Seite auf das Symbol für Link
 .
. - Wähle den Linktyp aus und gib die entsprechenden Informationen ein.
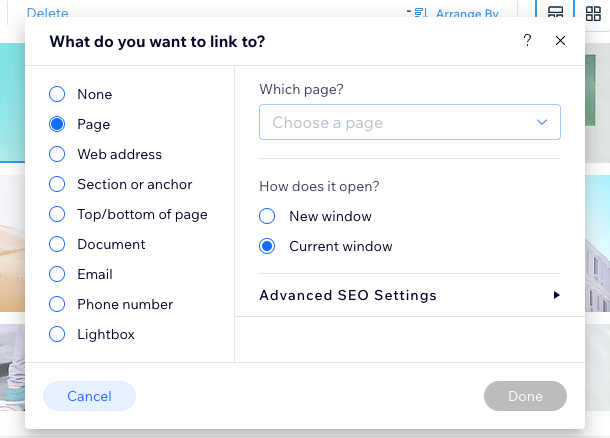
- Klicke Fertig.
- Bearbeite den Text im Feld Link.
- Klicke Fertig.
- Klicke auf OK, um das Fenster zu schließen.
Den Titel des Links ändern
Wenn du einen Link zu einem Galerieelement hinzufügst, wird automatisch ein Titel für diesen Link generiert, z. B. „Seite öffnen“, „Zum Seitenanfang scrollen“. Dieser Titel wird in der Detailansicht des Galerieelements angezeigt. Du kannst den Linktitel des Elements jederzeit ändern.
Um den Titel des Links zu ändern:
- Öffne deinen Editor.
- Klicke auf deiner Seite auf das Pro-Gallery-Element.
- Klicke auf Medien verwalten.
- Klicke auf das entsprechende Bild.
- Gib auf der rechten Seite den entsprechenden Text unter Linktitel ein.
- Klicke Fertig.
Arten von Links
Es gibt viele Link-Typen, die du zu einem Galerieelement hinzufügen kannst, einschließlich Lightboxen, Anker und externe URLs. Mit diesen Link-Typen kannst du deine Website-Besucher zu beliebigen Inhalten weiterleiten.
Klicke unten auf eine Option, um mehr über die Link-Typen zu erfahren:
Ein Link zu einer Website-Seite kann die Aufmerksamkeit auf wichtige oder relevante Inhalte auf deiner Website lenken. Wenn deine Besucher auf das Element klicken, werden sie auf die von dir ausgewählte Seite weitergeleitet.
Du kannst die Seite in einem neuen Browserfenster oder im aktuellen Fenster öffnen.
Die Verlinkung einer Webadresse ist eine schnelle und einfache Möglichkeit, Besucher auf relevante oder hilfreiche Inhalte außerhalb deiner Website zu leiten. Wenn deine Besucher auf das Element klicken, werden sie zu der Webadresse weitergeleitet, die du hinzugefügt hast.
Du kannst wählen, ob die Webadresse in einem neuen Browserfenster oder im aktuellen Fenster geöffnet wird.
Anker sind auf der Live-Website nicht sichtbar, das heißt du kannst sie überall auf den Seiten deiner Website platzieren. Wenn deine Besucher auf das Galerieelement klicken, werden sie zu der Seite und dem Anker deiner Wahl weitergeleitet. Dies bietet sich an, um Besucher zu bestimmten Abschnitten und Inhalten auf deiner Website weiterzuleiten. Erfahre mehr über die Verwendung von Ankern im
Wix Editor und im
Studio Editor.
Füge einen Link entweder oben oder unten auf der Seite hinzu. Wenn deine Besucher auf das Galerieelement klicken, werden sie zum oberen oder unteren Rand der Seite weitergeleitet, auf der sie sich befinden.
Das Hinzufügen dieses Links kann es Website-Besuchern erleichtern, auf deinen Seiten zu navigieren, insbesondere wenn diese viel Inhalt enthalten.
Verlinke zu einem Dokument, das du auf deine Website hochgeladen hast. Wenn deine Besucher auf das Galerieelement klicken, wird ein neuer Browser-Tab mit dem Dokument geöffnet.
Die Verlinkung mit Dokumenten erleichtert die Anzeige von Inhalten wie PDFs und anderen Dateien auf deiner Website.
Du kannst einen Link zu einer bestimmten E-Mail-Adresse hinzufügen. Wenn deine Besucher auf das Galerieelement klicken, wird ihr Standard-E-Mail-Konto geöffnet und sie können eine E-Mail direkt an die von dir verknüpfte Adresse senden.
Indem du eine E-Mail-Adresse verlinkst, erleichterst du es Website-Besuchern, dich oder dein Unternehmen zu kontaktieren.
Verlinke zu einer Telefonnummer. Wenn deine Besucher auf ihrem Mobiltelefon auf das Galerieelement klicken, können sie dich sofort und direkt von ihrem Gerät aus anrufen.
Hinweis: Wenn sie einen Desktop verwenden, wird eine Telefon-App (z. B. FaceTime) geöffnet.
Verlinke ein Element mit einer Lightbox auf deiner Website. Wenn ein Besucher auf das Galerieelement klickt, wird eine Lightbox geöffnet.
Du kannst die Verlinkung zu einer Lightbox als lustige und kreative Möglichkeit nutzen, die Aufmerksamkeit der Besucher auf Website-Inhalte wie Ankündigungen und Werbeaktionen zu lenken. Erfahre mehr über die Verwendung von Lightboxen im
Wix Editor und im
Studio Editor.
Häufig gestellte Fragen
Klicke unten auf eine Frage, um mehr über das Hinzufügen von Links zu Galerieelementen zu erfahren:
Wie kann ich einen Link entfernen?
Du kannst einen Link jederzeit von einem Galerieelement entfernen. Wähle im Pop-up Was soll verlinkt werden?einfach die Option Nichts und klicke auf Fertig.
Kann ich mehrere Elemente mit demselben Ziel verlinken?
Ja. Du kannst mehrere Bilder mit demselben Ziel verlinken. Klicke auf Medien verwalten, wähle die Elemente aus, zu denen du einen Link hinzufügen möchtest, und gib für alle denselben Link ein.
Hinweis: Es ist nicht möglich, denselben Link für alle Elemente gleichzeitig einzugeben. Du musst den Link für jedes Element einzeln auswählen und eingeben.
Kann ich die Pro Gallery verwenden, um Produkte direkt zu verkaufen?
Ja. Die Pro Gallery ist nicht direkt in Wix Stores integriert, um Produkte zu verkaufen. Du kannst jedoch jeden Artikel mit einer Produktseite verlinken, auf der Besucher einen Kauf tätigen können.
- Klicke auf Medien verwalten.
- Klicke auf das Galerieelement, zu dem du einen Link hinzufügen möchtest.
- Klicke auf der rechten Seite auf das Symbol für Link
 .
. - Wähle die Option Seite.
- Klicke auf das Dropdown-Menü Welche Seite? und wähle Produktseite aus.
- Klicke auf das Dropdown-Menü Welches Element? und wähle das entsprechende Produkt aus.
- Klicke Fertig.
- Klicke Fertig.
Was passiert, wenn ich meine Galerie so eingestellt habe, dass sie in der Detailansicht geöffnet wird?
Wenn Besucher auf das Galerieelement klicken, sehen sie deinen Link in der Detailansicht direkt unter dem Titel und/oder der Beschreibung des Elements.
Kann ich meinen Link so einrichten, dass er in einem neuen Fenster geöffnet wird?
Ja. Wenn du auf eine Seite oder Webadresse verlinkst, kannst du wählen, ob der Link in einem neuen Browserfenster oder im aktuellen Fenster geöffnet werden soll.

 .
.