Studio Editor: Anker hinzufügen und verwenden
5 min
In diesem Artikel
- Einen Anker hinzufügen
- Ein Ankermenü hinzufügen
- Ein Ankermenü verwalten und anpassen
- Mit einem Anker verknüpfen
- Häufig gestellte Fragen (FAQ)
Mit Ankern kannst du direkt auf ein Element verlinken, wodurch es noch einfacher wird, wichtige Inhalte auf der Website deines Kunden hervorzuheben und Besucher dorthin zu leiten. Wenn du einen Anker hinzufügst, kannst du auf 2 Arten darauf verlinken:
- Elemente verknüpfen: Verknüpfe Elemente (z. B. Buttons, Text usw.) mit einem Anker. Wenn Besucher auf das Element klicken, werden sie zum Anker weitergeleitet.
- In einem Ankermenü anzeigen: Zeige Anker in einem eigenen Menü an, damit Besucher auf einer Seite navigieren können.
Einen Anker hinzufügen
Füge Abschnitten, Containern und Elementen Anker hinzu. Wir empfehlen, deinem Anker einen eindeutigen Namen zu geben, damit du ihn in deinem Editor schnell wiederfindest.
Um einen Anker hinzuzufügen:
- Klicke auf das Element, dem du einen Anker hinzufügen möchtest.
- Klicke oben rechts im Editor auf das Symbol für Inspektor öffnen
 .
.

- Klicke auf das Dropdown-Menü Anker.
- Aktiviere den Schieberegler Anker hinzufügen.
- Gib den Namen des Ankers in das Feld ein.
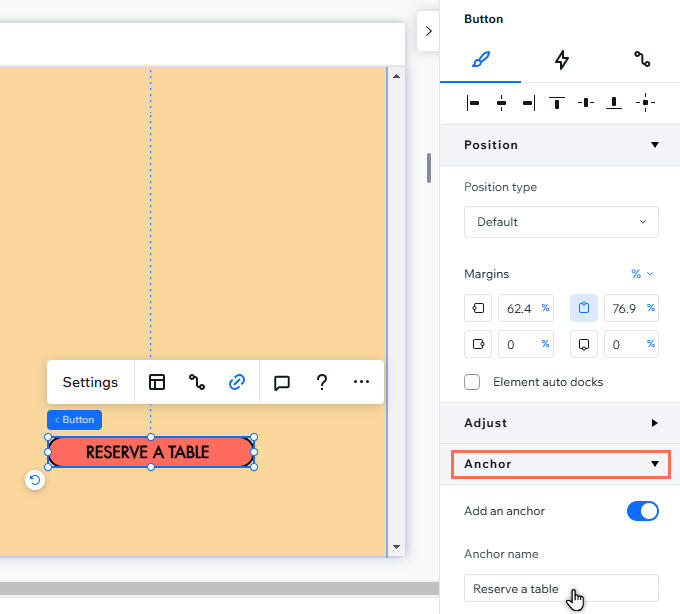
Hinweis:
Es ist nicht möglich, Anker zu globalen Abschnitten oder zu Elementen hinzuzufügen, die an globale Abschnitte angehängt sind.
Ein Ankermenü hinzufügen
Zeige deine Anker in einem schwebenden Menü an, das immer sichtbar ist – sogar wenn deine Besucher scrollen. Ankermenüs geben Website-Besuchern die Möglichkeit, auf die gewünschten Inhalte zuzugreifen – egal, wo sie sich auf der Seite befinden.
Gut zu wissen:
Ankermenüs sind besonders nützlich bei einseitigen Websites, die sehr lang sind und mehrere Abschnitte enthalten.
Um ein Ankermenü hinzuzufügen:
- Klicke auf der linken Seite des Editors auf Elemente hinzufügen
 .
. - Wähle Menü & Suche.
- Klicke auf Ankermenüs.
- Klicke auf das Menü, das du hinzufügen möchtest, oder ziehe es an die entsprechende Stelle auf der Seite.
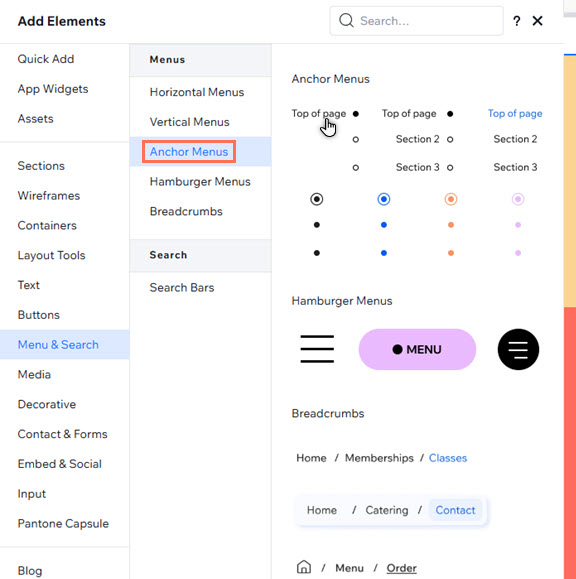
Du hast eine mehrseitige Website?
Füge dein Ankermenü zu einem globalen Abschnitt hinzu, um es auf mehreren/allen Website-Seiten anzuzeigen.
Ein Ankermenü verwalten und anpassen
Verwalte das Ankermenü, um die gewünschten Elemente anzuzeigen. Du kannst auch das Design des Menüs anpassen, damit es zum Design und Branding deiner Website passt.
Ein Ankermenü verwalten und anpassen:
- Klicke in deinem Editor auf das Ankermenü.
- Wähle aus, was du tun möchtest:
- Das Ankermenü verwalten: Wähle Menü verwalten und nimm die gewünschten Änderungen vor:
- Anker hinzufügen und entfernen: Aktiviere oder deaktiviere die Kontrollkästchen, um auszuwählen, welche Anker im Menü angezeigt werden.
- Elemente umbenennen: Klicke auf den entsprechenden Anker im Panel und gib einen neuen Namen ein.
- Das Menü anpassen:
- Klicke oben rechts im Editor auf das Symbol für Inspektor öffnen
 .
.
- Scrolle nach unten zu Design.
- Wähle ein Design aus und passe den Text, die Farben und den Abstand des Menüs an. Erfahre mehr über das Gestalten von Ankermenüs.
- Klicke oben rechts im Editor auf das Symbol für Inspektor öffnen
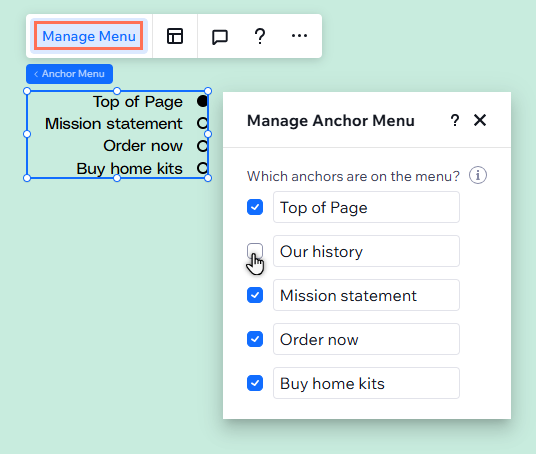
Mit einem Anker verknüpfen
Das Verknüpfen bestimmter Elemente (z. B. Bilder, Buttons und Text) mit Ankern ist eine großartige Möglichkeit, Besucher zu Inhalten weiterzuleiten, die für den Bereich, in dem sie sich befinden, relevant sind. Wenn ein Besucher auf das Element klickt, wird er direkt zum Anker weitergeleitet.
Um ein Element mit einem Anker zu verlinken:
- Klicke auf das Element, das du verlinken möchtest.
- Klicke auf das Link-Symbol
 .
. - Wähle Anker aus.
- Klicke auf das Dropdown-Menü Welche Seite? und wähle die Seite aus, die den Anker enthält.
- Klicke auf das Dropdown-Menü Welcher Anker auf dieser Seite? und wähle den entsprechenden Anker aus.
- Klicke auf OK.
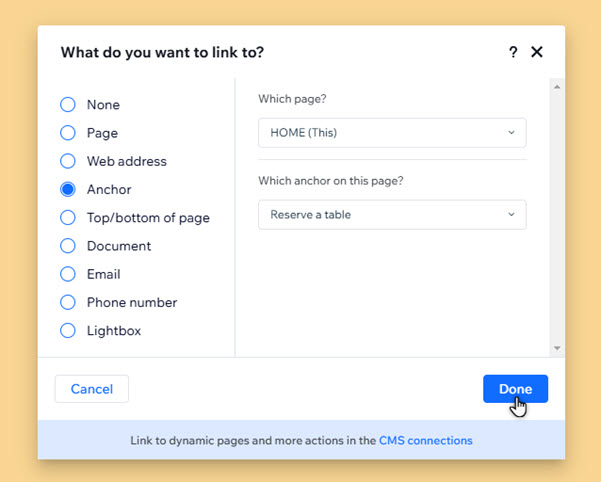
Häufig gestellte Fragen (FAQ)
Wähle eine Frage aus, um mehr über die Arbeit mit Ankern zu erfahren.
Beeinflussen Viewports Anker?
Können sich die Positionen Abschnitten auf Anker auswirken?
Warum zeigt mein Ankermenü unterschiedliche Elemente auf verschiedenen Seiten an?
Kann ich dasselbe Element an verschiedenen Breakpoints mit verschiedenen Ankern verknüpfen?

