Wix Invoices: Eine Rechnung erstellen
6 Min. Lesezeit
Vereinfache deine Abrechnung mit Wix Invoices. Erstelle und versende professionelle Rechnungen, verfolge deren Status und nimm Zahlungen über dein Konto bei Wix entgegen.
Passe deine Rechnungen an deine geschäftlichen Anforderungen an: Du kannst Rabatte anwenden, Anzahlungen anfordern, Steuern hinzufügen und vieles mehr. Sobald deine Rechnung fertig ist, sende sie per E-Mail an deinen Kunden. Dein Kunde erhält eine von dir angepasste E-Mail mit einem Link, über den er seine Rechnung einsehen und eine Zahlung vornehmen kann.
Wichtig:
Dieser Artikel bezieht sich auf die Funktion Wix Invoices. Wenn du nach Rechnungen für Zahlungen suchst, die du an Wix geleistet hast, klicke hier.
Bevor du loslegst:
Um Zahlungen von Kunden in Wix Invoices entgegenzunehmen, musst du eine Zahlungsmethode einrichten. Wenn du bereits eine Zahlungsmethode für Wix Stores, Wix Bookings oder Wix Events eingerichtet hast, musst du nicht noch einmal eine einrichten.
Um eine Zahlungsmethode einzurichten, öffne den Bereich Rechnungen in deiner Website-Verwaltung, klicke oben rechts auf Weitere Aktionen und klicke auf Zahlungen entgegennehmen.

In diesem Artikel erfährst du mehr über folgende Themen:
Eine Rechnung erstellen
Erstelle eine Rechnung, die alle Informationen enthält, die dein Kunde benötigt, um eine Zahlung vorzunehmen. Wenn dies deine erste Rechnung ist, gib zunächst deine grundlegenden Unternehmensinformationen ein. Diese Informationen werden für alle deine Rechnungen verwendet.
Tipp:
Du kannst nicht nur eine Rechnung von Grund auf neu erstellen, sondern auch Angebote in Rechnungen umwandeln.
Um eine Rechnung zu erstellen:
- Öffne den Bereich Rechnungen in deiner Website-Verwaltung.
- (Nur beim ersten Mal) Gib deine grundlegenden Unternehmensinformationen so an, wie sie auf deinen Rechnungen erscheinen sollen:
- Klicke auf Loslegen und gib Folgendes ein:
- (Optional) Unternehmensname: Gib den Namen deines Unternehmens ein.
- Geschäftliche E-Mail-Adresse: Gib deine geschäftliche E-Mail-Adresse ein.
- (Optional) Dein Logo: Lade dein Unternehmenslogo hoch.
- Klicke auf Hinzufügen & fortfahren.
- Klicke auf Loslegen und gib Folgendes ein:
- Klicke oben rechts auf Neu erstellen und wähle Rechnung aus.
Hinweis: Klicke auf Rechnung & Bestellung, um automatisch eine Bestellung bei Wix Stores zu generieren, wenn die Rechnung bezahlt ist. - Gib die allgemeinen Details für diese Rechnung ein:
- Rechnungsdatum: Wähle das gewünschte Rechnungsdatum aus.
- Fälligkeitsdatum: Wähle das Datum, bis zu dem die Zahlung fällig ist.
- Kunde: Klicke auf das Aufklappmenü, um einen Kontakt aus deiner Kontaktliste auszuwählen.
- Rechnungstitel: Gib einen Titel ein, um den Grund für die Zahlung klar zusammenzufassen.
- Gib die Produkt-/Servicedetails für diese Rechnung ein:
- Klicke auf das Aufklappmenü Element hinzufügen und wähle das entsprechende Produkt oder den Service aus.
Tipp: Wähle + Neues Element hinzufügen, wenn du eine Rechnung für ein neues Element erstellen musst. Gib dann die Details ein und klicke auf Speichern & hinzufügen. - (Optional) Gib eine Beschreibung in das Feld Beschreibung verfassen ein.
- (Optional) Klicke auf + Zeilenelement hinzufügen, um ein weiteres Produkt oder einen weiteren Service hinzuzufügen.
- Klicke auf das Aufklappmenü Element hinzufügen und wähle das entsprechende Produkt oder den Service aus.

- Gib die Kostendetails für diese Rechnung ein:
- Menge: Gib die Menge des Produkts oder des Services ein.
- Preis: Gib den Preis pro Einheit ein.
- (Optional) Klicke auf + Steuer hinzufügen, um Steuern hinzuzufügen.
Hinweis: Du kannst einen neuen Steuersatz erstellen oder einen vorhandenen hinzufügen. - (Optional) Klicke auf + Rabatt hinzufügen, um einen prozentualen Rabatt auf den Gesamtbetrag anzuwenden.
- (Optional) Klicke auf + Anzahlung anfordern, um eine Teilzahlung im Voraus zu verlangen. Mehr über das Anfordern einer Anzahlung erfahren
- (Optional) Gib in die Felder Notizen und Geschäftsbedingungen alle Informationen oder Geschäftsbedingungen ein, die dein Kunde kennen soll.
- Wähle, ob du deine Rechnung in der Vorschau anzeigen, speichern oder senden möchtest:
- Vorschau: Klicke oben rechts auf das Symbol für Vorschau
 , um die Rechnung zu sehen, die dein Kunde erhält.
, um die Rechnung zu sehen, die dein Kunde erhält. - Speichern: Klicke oben rechts auf Speichern & schließen, um die Rechnung zu einem späteren Zeitpunkt zu versenden.
- Senden: Klicke oben rechts auf Rechnung senden, um zunächst den Inhalt der E-Mail, die dein Kunde erhält, zu überprüfen oder zu bearbeiten. Klicke auf Senden, wenn du deine Rechnung senden möchtest.
- Vorschau: Klicke oben rechts auf das Symbol für Vorschau
Bearbeite deine allgemeinen Rechnungsinformationen:
Du kannst die Unternehmensangaben anpassen, die auf allen deinen Rechnungen angezeigt werden, zum Beispiel Unternehmens-ID und Währung. Du kannst auch dein Firmenlogo hinzufügen.
Tipps:
- Du kannst Wix Invoices mit vielen Apps von Wix verwenden. Erfahre mehr über die Verwendung von Wix Invoices mit Wix Stores, Preisplänen und Wix Events.
- Nutze Automatisierungen von Wix, um Elemente deines Abrechnungsprozesses zu automatisieren. So kannst du beispielsweise jedes Mal, wenn eine Rechnung gesendet oder bezahlt wurde oder überfällig ist, automatisierte E-Mails an deine Kunden senden.
Eine Rechnung in der Wix Owner App erstellen
Mit der Wix Owner App kannst du deinen Kunden von unterwegs Rechnungen stellen. Erstelle, sende und verfolge deine Rechnungen von deinem Telefon aus.
Hinweis:
Einige Rechnungsfelder (z. B. Rechnungstitel) können nur vom Desktop aus hinzugefügt werden. Du kannst nur vom Desktop aus auf die Rechnungseinstellungen zugreifen.
Um eine Rechnung in der Wix Owner App zu erstellen:
- Öffne deine Website in der Wix Owner App.
- Tippe unten auf Verwalten
 .
. - Scrolle nach unten zu Rechnungen und tippe auf Rechnungen verwalten.
- Tippe auf + Neue Rechnung erstellen.
Tipp: Wenn dies deine erste Rechnung ist, tippe auf Rechnung erstellen und füge dein Unternehmenslogo, deinen Namen und deine E-Mail-Adresse hinzu. Tippe dann auf Speichern & fortfahren. - Tippe auf + Kunden hinzufügen, um einen Kontakt auszuwählen oder einen neuen zu erstellen.
- Tippe auf das Aufklappmenü Fälligkeitsdatum, um ein Fälligkeitsdatum für die Rechnung auszuwählen.
- Tippe auf + Element hinzufügen, um ein vorhandenes Produkt oder einen Service auszuwählen oder erstelle diese neu.
- (Optional) Tippe neben Rabatt (%) auf Hinzufügen, um einen Rabatt hinzuzufügen.
- (Optional) Tippe neben Anzahlung auf Hinzufügen, um eine Teilzahlung im Voraus zu verlangen.
- (Optional) Tippe neben Notizen oder Bedingungen auf Hinzufügen, um Notizen oder Begriffe einzugeben, die dein Kunde kennen sollte.
- Tippe oben rechts auf Weiter.
- Wähle aus, was du tun möchtest, und tippe auf die gewünschte Option:
- Per E-Mail versenden: Überprüfe oder bearbeite zunächst den Inhalt der E-Mail, die dein Kunde erhält. Tippe auf Senden, wenn du deine Rechnung senden möchtest.
- Link teilen: Teile einen direkten Rechnungslink über einen anderen Kanal, zum Beispiel per SMS.
- Zahlung dokumentieren: Dokumentiere, ob eine Teil- oder Gesamtzahlung eingegangen ist.
- Vorschau: Zeige die Rechnung an, die dein Kunde erhält.
- Speichern und schließen: Speichere die Rechnung, um sie zu einem späteren Zeitpunkt zu versenden.
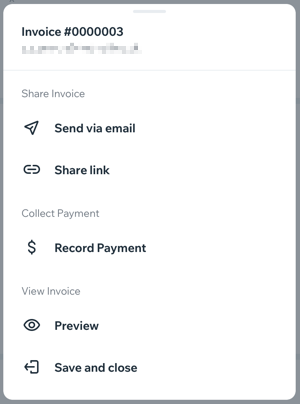
Fehlersuche für Wix Invoices
Wenn du Probleme mit der Verwendung von Wix Invoices hast, sieh dir unsere folgenden Lösungen an. Klicke auf ein Problem, um zu erfahren, wie du es beheben kannst.
Ich kann keine Rechnungen senden
Ich kann einer Rechnung keine Umsatzsteuer-Identifikationsnummer hinzufügen
Kunden erhalten keine Rechnungen, die ich sende
Benötigst du weitere Hilfe?
Wenn das Problem weiterhin besteht, kontaktiere uns und wir helfen dir gerne weiter.
Du hast kein Konto bei Wix?
Erstelle Rechnungen schnell und einfach mit dem Wix Invoice Generator. Die Nutzung dieses Tools ist völlig kostenlos und erfordert keine Registrierung.
Möchtest du mehr erfahren?
Sieh dir Kurse bei Wix Learn an und erfahre mehr über das Erstellen von Angeboten und Rechnungen und die Verwendung in deinem Online-Shop (nur auf Englisch verfügbar).
War das hilfreich?
|