Wix Events: Eine Veranstaltung mit Antwortoption in der Wix App erstellen
4 min
In diesem Artikel
- Eine Veranstaltung mit Antwortoption erstellen
- Häufig gestellte Fragen
Erstelle Veranstaltungen wie Partys, Seminare oder Hochzeiten, bei denen Gäste auf deine Einladung antworten, um dich über ihre Teilnahme zu informieren.
Tipp:
Du kannst auch Veranstaltungen mit Tickets erstellen und Tickets verkaufen. Erfahre mehr über den Unterschied zwischen Veranstaltungen mit Antwortoptionen und Veranstaltungen mit Tickets.
Eine Veranstaltung mit Antwortoption erstellen
Gib alle Details ein, um deine Veranstaltung zu erstellen. Wenn du fertig bist, kannst du die Veranstaltung entweder als Entwurf speichern, um sie zu einem späteren Zeitpunkt anzuzeigen, oder auf deiner Website veröffentlichen.
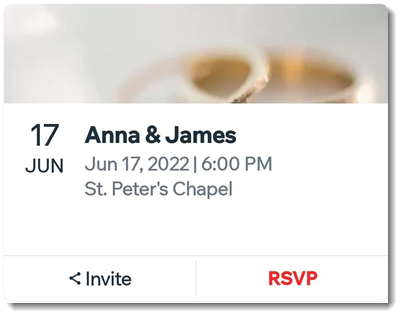
Um eine Veranstaltung mit Antwortoption zu erstellen:
- Öffne deine Website in der Wix App.
- Tippe unten auf Verwalten
 .
. - Tippe unter Unternehmen auf Veranstaltungen.
- Tippe auf Veranstaltung erstellen oder Neue Veranstaltung.
- Tippe auf Zusagen sammeln.
- Tippe auf Veranstaltungsbild hinzufügen und nimm ein neues Foto auf oder lade eines hoch und tippe auf Weiter.
- Gib den Veranstaltungsnamen ein.
- (Optional) Gib einen kurzen Teaser ein, um die Veranstaltung zu beschreiben.
- Verbinde diese Veranstaltung mit einer oder mehreren Veranstaltungskategorien:
- Tippe auf + Neue Kategorie.
- Tippe, um vorhandene Kategorien auszuwählen oder den Namen einer neuen Kategorie einzugeben.
- Tippe auf Fertig.
- Tippe auf den Schalter Datum & Uhrzeit, um Datum und Uhrzeit der Veranstaltung ein- oder auszublenden:
- Aktiviert: Datum und Uhrzeit werden in den Veranstaltungsdetails angezeigt. Eine einzelne oder wiederkehrende Veranstaltung einrichten:
- Einzelveranstaltung: Gib das Startdatum und die Startzeit ein und tippe optional auf + Enddatum und Uhrzeit, um ein Enddatum und eine Endzeit hinzuzufügen.
- Wiederkehrende Veranstaltung : Erstelle eine Veranstaltungsvorlage, die für mehrere Termine verwendet wird.
- Deaktiviert: In den Veranstaltungsdetails erscheint der Hinweis, dass diese Information noch bekanntgegeben wird. Bearbeite den Text im Feld Wird bekanntgegeben-Nachricht (z. B. Veranstaltungszeit wird in Kürze mitgeteilt.)
- Aktiviert: Datum und Uhrzeit werden in den Veranstaltungsdetails angezeigt. Eine einzelne oder wiederkehrende Veranstaltung einrichten:
- Tippe auf den Schalter Ort, um den Veranstaltungsort ein- oder auszublenden:
- Aktiviert: Der Ort wird in den Veranstaltungsdetails angezeigt. Wähle aus, ob die Veranstaltung an einem physischen Ort oder online stattfindet. Gib die Anschrift des Veranstaltungsorts oder den Titel der Online-Location ein.
- Deaktiviert: In den Veranstaltungsdetails erscheint die Nachricht, dass diese Information noch bekanntgegeben wird. Bearbeite den Text im Feld „Wird bekanntgegeben“-Nachricht.
- Füge eine Beschreibung „Über deine Veranstaltung“ hinzu, die auf der Veranstaltungsdetailsseite angezeigt wird:
- Tippe auf + Beschreibung hinzufügen.
- Gib deinen Text ein und klicke auf Fertig.
- Tippe oben rechts auf Weiter.
- Wähle eine Speicheroption:
- Als Entwurf speichern: Die Veranstaltung wird noch nicht auf deiner Website angezeigt. Wenn du fertig bist, veröffentliche sie, um sie anzuzeigen.
- Veröffentlichen: Deine Veranstaltung wird auf deiner Website möglicherweise sichtbar sein, abhängig von den Anzeigeeinstellungen deiner Veranstaltung auf deiner Desktop-Website oder in Spaces by Wix.
Wie geht's weiter?
Nachdem du die Veranstaltung gespeichert hast, kannst du einen Programmplan hinzufügen, damit deine Teilnehmer wissen, was sie erwartet.
Häufig gestellte Fragen
Klicke unten auf eine Frage, um mehr über Veranstaltungen mit Antwortoption zu erfahren.
Kann ich eine bestehende Veranstaltung duplizieren?
Kann ich einen Programmplan hinzufügen?
Wie kann ich die Anmeldung für meine Veranstaltung öffnen und schließen?
Kann ich von meinem Telefon aus eine Videokonferenz veranstalten?


 .
.
